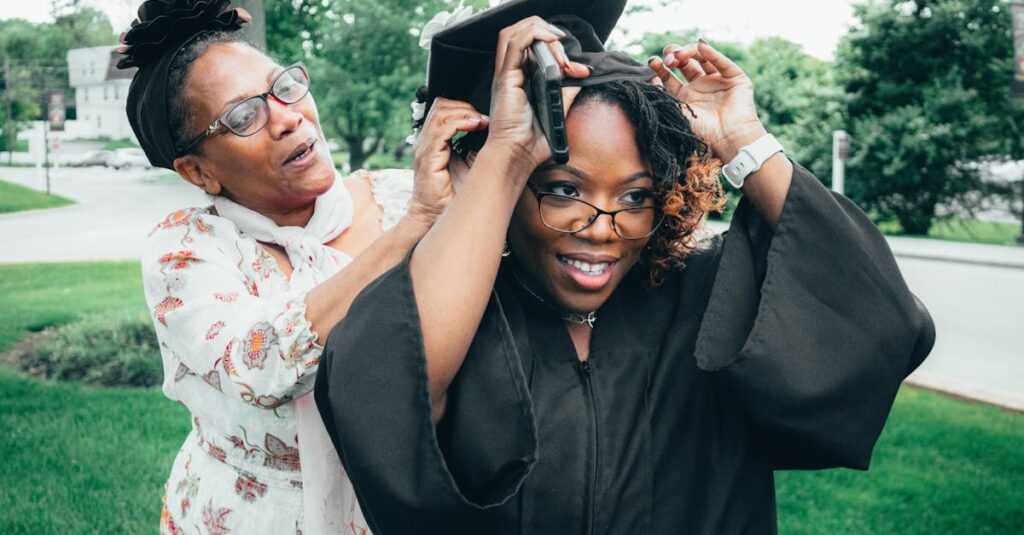Blender has emerged as one of the most powerful free 3D modeling software options available today. This versatile tool empowers artists and designers to create stunning 3D models animations and visual effects without spending a dime.
For beginners stepping into the world of 3D modeling Blender’s interface might seem overwhelming at first. However with proper guidance and practice anyone can master its essential features and tools. From creating simple geometric shapes to designing complex characters Blender offers everything needed to bring creative visions to life.
How to Use Blender for 3D Modeling
Blender stands as a professional-grade open-source 3D creation software that offers comprehensive tools for modeling, texturing, animation, rendering, and compositing. Released in 1994, Blender’s development continues through an active community of artists and developers.
Key Features:
- Complete modeling toolset with subdivision surface support
- UV unwrapping capabilities for precise texture mapping
- Node-based material and texture creation system
- Rigging tools with automatic skinning
- Python scripting support for custom functionality
Advantages of Choosing Blender:
- Zero licensing costs with unrestricted commercial use
- Regular updates with new features and improvements
- Cross-platform compatibility (Windows, Mac, Linux)
- Extensive learning resources from the community
- Integration with industry-standard file formats
| Feature Comparison | Blender | Similar 3D Software |
|---|---|---|
| Initial Cost | $0 | $1,500+ |
| Monthly Subscription | None | $50-200 |
| File Format Support | 20+ | 15+ |
| Built-in Renderers | 3 | 1-2 |
Technical Capabilities:
- Real-time viewport preview with EEVEE renderer
- Cycles rendering engine for photorealistic output
- Geometry nodes for procedural modeling
- Motion tracking and video compositing
- Sculpting tools with dynamic topology
- Game development
- Architectural visualization
- Product design
- Animation studios
- Visual effects production
Setting Up Your Blender Workspace
A customized Blender workspace enhances productivity by organizing tools based on specific workflow requirements. The interface configuration streamlines the 3D modeling process through proper window arrangement, tool accessibility, and keyboard shortcuts.
Customizing the Interface
The Blender interface divides into adjustable workspaces through a drag-and-drop system of editors and panels. Here’s how to optimize the layout:
- Split windows by right-clicking the edge and selecting “Split Area”
- Add specialized editors: 3D Viewport, Properties, Outliner, Timeline
- Configure workspace presets for different tasks: Modeling, UV Editing, Shading
- Enable additional panels through the “N” key sidebar
- Access quick settings in the Properties panel using the “T” key
- Save custom layouts through File > Defaults > Save Startup File
Essential Keyboard Shortcuts
Keyboard shortcuts accelerate common modeling tasks in Blender:
| Action | Windows/Linux | Mac |
|---|---|---|
| Select | Right Click | Right Click |
| Pan View | MMB + Drag | MMB + Drag |
| Orbit View | Alt + LMB | Option + LMB |
| Zoom | Mouse Wheel | Mouse Wheel |
| Add Object | Shift + A | Shift + A |
| Delete | X or Delete | X or Delete |
| Search Menu | F3 | F3 |
| Toggle Edit Mode | Tab | Tab |
| Transform Menu | Spacebar | Spacebar |
- G: Move/Grab selected objects or vertices
- R: Rotate selected elements
- S: Scale selected elements
- E: Extrude faces edges or vertices
- I: Inset faces
- Ctrl + R: Add edge loops
- Alt + M: Merge selected vertices
Basic 3D Modeling Tools in Blender
Blender’s core modeling toolset provides essential functions for creating and manipulating 3D objects. These fundamental tools form the foundation for both simple and complex 3D modeling projects.
Object Mode vs Edit Mode
Object Mode enables manipulation of entire 3D objects through transformation tools like move, rotate and scale. Edit Mode focuses on modifying individual components of a mesh including vertices, edges and faces. Users switch between these modes by pressing Tab or selecting the mode from the 3D viewport header. Object Mode maintains object integrity while Edit Mode allows precise mesh adjustments at the component level.
Working With Primitives
Blender includes basic 3D shapes called primitives that serve as building blocks for complex models:
- Cube: Creates box-shaped objects with 8 vertices
- Sphere: Generates UV spheres or icospheres with adjustable segments
- Cylinder: Forms circular tubes with customizable height and radius
- Plane: Makes flat rectangular surfaces with 4 vertices
- Torus: Produces donut-shaped objects with variable inner/outer radii
Users add primitives through the Add menu (Shift+A) or the Tool Shelf. Each primitive includes modifiable parameters like dimensions, segments and orientation.
Mesh Modeling Fundamentals
Mesh modeling involves manipulating these core components:
- Vertices: Points in 3D space that define mesh structure
- Edges: Lines connecting vertices to create wireframes
- Faces: Flat surfaces formed by connecting 3+ vertices
Basic mesh operations include:
- Extrude (E): Extends mesh geometry outward
- Loop Cut (Ctrl+R): Creates new edge loops across faces
- Bevel (Ctrl+B): Smooths sharp edges with additional geometry
- Inset (I): Creates inward-offset faces within existing faces
- Merge (M): Combines selected vertices into a single point
These tools allow precise control over mesh topology while maintaining clean geometry for advanced modeling tasks.
Advanced Modeling Techniques
Advanced modeling in Blender incorporates sophisticated tools that transform basic meshes into complex 3D models. These techniques expand creative possibilities while maintaining efficient workflows.
Modifiers and Their Applications
Modifiers in Blender apply non-destructive effects to 3D objects. The modifier stack enables real-time adjustments without altering the original geometry.
- Array Modifier: Creates multiple copies of objects in linear, circular or custom patterns
- Mirror Modifier: Generates symmetrical models by duplicating mesh across specified axes
- Subdivision Surface: Smooths geometry by adding geometric detail to meshes
- Boolean Operations: Combines objects through union, difference or intersection operations
- Solidify Modifier: Adds thickness to single-faced meshes
- Bevel Modifier: Creates rounded edges with customizable segments
- Curve Modifier: Deforms objects along a defined curve path
Sculpting Tools for Organic Models
Blender’s sculpting workspace provides specialized tools for creating organic forms. These tools simulate traditional sculpting techniques in a digital environment.
- Dynamic Topology: Automatically adjusts mesh density during sculpting
- Brush Types:
- Clay strips for building surface forms
- Grab for pulling mesh sections
- Smooth for reducing surface noise
- Snake hook for creating extensions
- Crease for adding sharp details
- Masking Features:
- Face sets for organizing mesh sections
- Vertex groups for isolated sculpting
- Layer masks for non-destructive edits
- Texture-Based Sculpting:
- Alpha masks for custom brush shapes
- Stencils for pattern application
- Height maps for surface detail
Materials and Texturing
Materials define how 3D objects interact with light while textures add surface details to create realistic appearances. Blender’s node-based material system provides extensive control over surface properties through the Principled BSDF shader.
Creating Basic Materials
The Principled BSDF shader controls essential material properties through multiple parameters:
- Base Color: Sets the primary color or connects texture maps
- Metallic: Controls metallic properties from 0 (non-metal) to 1 (metal)
- Roughness: Adjusts surface smoothness between 0 (mirror) to 1 (matte)
- Normal: Adds surface detail through bump or normal maps
- Emission: Creates self-illuminating surfaces with customizable colors
- Alpha: Manages transparency levels for glass or translucent materials
Blender’s node editor enables complex material creation by connecting various shader nodes:
- Mix shaders combine multiple materials
- Color ramps create gradients across surfaces
- Math nodes adjust numerical values precisely
- Texture nodes add procedural patterns
UV Unwrapping
UV unwrapping creates 2D representations of 3D meshes for accurate texture mapping:
- Mark Seams
- Select edges where the UV map splits
- Press Ctrl+E to mark selected edges as seams
- Place seams in less visible areas
- Unwrap Methods
- Smart UV Project: Automatic unwrapping for simple objects
- Follow Active Quads: Unwraps grid-based meshes
- Sphere/Cylinder Projection: Optimized for rounded surfaces
- UV Editing Tools
- Pack Islands: Organizes UV islands efficiently
- Average Islands Scale: Maintains consistent texel density
- Pin/Unpin: Locks UV vertices during adjustments
- Align: Straightens UV islands along axes
| Asset Type | Recommended Resolution |
|---|---|
| Props | 1024×1024 |
| Characters | 2048×2048 |
| Environment | 4096×4096 |
| Details | 512×512 |
Lighting and Rendering
Blender’s lighting and rendering systems create photorealistic scenes through advanced light manipulation and output configuration. The rendering process transforms 3D scenes into high-quality 2D images or animations using Cycles or Eevee rendering engines.
Setting Up Lights
Blender offers five primary light types for scene illumination:
- Point lights emit light equally in all directions, ideal for small light sources like bulbs
- Area lights create soft shadows through rectangular or square-shaped light emissions
- Spot lights project focused beams with adjustable spread angles
- Sun lights generate parallel rays that simulate distant light sources
- IES lights use photometric data for realistic architectural lighting
Light properties in Blender include:
| Property | Range | Purpose |
|---|---|---|
| Power | 0-1000W | Controls light intensity |
| Color | RGB values | Defines light temperature |
| Size | 0-100 units | Affects shadow softness |
| Falloff | Linear/Quadratic | Determines light decay |
Render Settings and Output
Blender’s render settings control the final image quality:
- Samples determine noise reduction levels (CPU/GPU: 128-4096 samples)
- Tile size optimization (CPU: 32×32 pixels, GPU: 256×256 pixels)
- Resolution adjustments (Standard: 1920×1080, 4K: 3840×2160)
- Denoising options for faster render times
- Image formats: PNG, JPEG, OpenEXR, TIFF
- Video codecs: H.264, ProRes, MPEG-4
- Color management presets: Filmic, Standard, Raw
- Render layers for post-production flexibility
Best Practices for Efficient Modeling
Organize Model Components
Maintaining a structured approach to 3D modeling enhances workflow efficiency. Group related mesh elements using collections, name objects descriptively (e.g., “body_main,” “arm_left”) and apply consistent naming conventions across all model components.
Maintain Clean Topology
Creating models with proper topology ensures smooth deformation and efficient rendering:
- Keep quads as the primary face type
- Align edge loops with natural object contours
- Space vertices evenly across surfaces
- Remove redundant geometry like duplicate vertices
- Apply proper edge flow around critical deformation areas
Use Non-Destructive Workflows
Implementing non-destructive techniques preserves editing flexibility:
- Apply modifiers instead of direct mesh manipulation
- Create shape keys for alternative mesh states
- Utilize empty objects as transformation controllers
- Link duplicated objects to share mesh data
- Keep original reference meshes in separate collections
Optimize Mesh Density
Balancing mesh density improves performance without sacrificing detail:
- Add geometry only where deformation occurs
- Apply subdivision surface modifiers strategically
- Use normal maps for surface details instead of geometry
- Implement LOD (Level of Detail) variations for complex models
- Remove hidden faces in final exports
Regular File Management
Implementing proper file management prevents data loss:
- Save incremental versions (e.g., model_v001, model_v002)
- Create backup files on separate drives
- Organize textures in dedicated folders
- Pack external data when sharing files
- Maintain a clear project folder structure
Performance Optimization
Managing system resources ensures smooth operation:
- Disable viewport overlays when not needed
- Use linked duplicates for repeated elements
- Apply view layer settings for complex scenes
- Enable viewport simplification for heavy meshes
- Utilize local view for detailed editing
- Separate high-poly from low-poly variants
- Create view layers for different asset categories
- Use collections for logical grouping
- Apply visibility settings purposefully
- Maintain consistent object origins
| Optimization Type | Impact on Performance | Recommended Usage |
|---|---|---|
| Linked Duplicates | 60% memory reduction | Repeated elements |
| Clean Topology | 40% render time reduction | Character models |
| Normal Maps | 75% polygon reduction | Surface details |
| View Layers | 50% viewport speed increase | Complex scenes |
| Collection System | 30% workflow efficiency | Large projects |
Blender stands as a remarkable achievement in 3D modeling software offering professional-grade features without the hefty price tag. Its versatility spans from basic modeling to advanced sculpting making it an invaluable tool for both beginners and professionals alike.
The software’s continuous evolution backed by a vibrant community ensures that users have access to cutting-edge features and extensive learning resources. Whether creating architectural visualizations game assets or animated films Blender provides all the necessary tools to bring creative visions to life.
With dedication to learning its interface and implementing the techniques discussed users can harness Blender’s full potential to create stunning 3D content. Its robust feature set combined with regular updates and cross-platform compatibility makes it an excellent choice for anyone serious about 3D modeling.