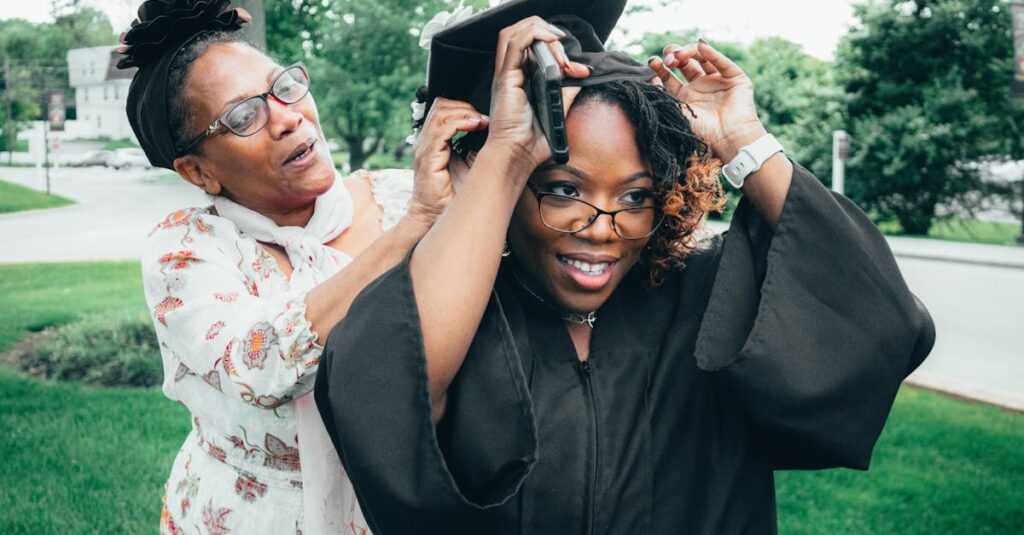3D modeling has revolutionized the way architects, designers and hobbyists bring their ideas to life. Among the many available tools, SketchUp stands out as an intuitive and powerful software that’s perfect for both beginners and professionals. Its user-friendly interface and versatile features make it an excellent choice for creating stunning 3D models.
Whether someone’s designing a house, planning an interior space or crafting furniture SketchUp offers the tools needed to transform concepts into detailed 3D visualizations. The software’s push-pull technology and extensive library of pre-made components streamline the modeling process making it significantly faster than traditional methods. With millions of users worldwide SketchUp has become a go-to solution for anyone looking to dive into the world of 3D modeling without facing a steep learning curve.
3D Modeling With Sketchup
SketchUp is a 3D modeling software that transforms architectural design concepts into digital reality through an intuitive interface. Its versatile toolset serves architects, interior designers, civil engineers, game developers, and product designers.
Key Features and Benefits
- Push/Pull technology creates 3D shapes from 2D surfaces with a single click
- Component libraries contain 3 million+ pre-made models for instant use
- Follow Me tool extrudes shapes along paths for complex geometry creation
- LayOut feature generates professional documentation with dimensions
- Real-time shadow studies analyze building performance
- Extensions marketplace adds specialized functionality for specific industries
- Geo-location tools place models in real-world contexts
- Version history tracks changes with automatic cloud backup
| Component | Minimum Specs | Recommended Specs |
|---|---|---|
| Processor | 2.1+ GHz Intel | 3.0+ GHz Intel i7 |
| RAM | 4GB | 8GB+ |
| Graphics | 1GB VRAM DirectX 9.0c | 2GB+ VRAM DirectX 11 |
| Storage | 10GB free space | 20GB SSD |
| Display | 1280×1024 pixels | 1920×1080 pixels |
| OS | Windows 10/macOS 10.14 | Windows 11/macOS 12 |
| Internet | Broadband connection | High-speed connection |
| Input | 3-button mouse | 3D mouse/graphics tablet |
Getting Started With SketchUp
SketchUp’s interface empowers users to start creating 3D models within minutes of installation. The software’s organized layout presents tools logically for quick access during modeling sessions.
Basic Navigation and Interface
The SketchUp workspace contains five primary interface elements: toolbar, drawing area, measurements box, status bar and outliner panel. Users navigate the 3D space using three core functions:
- Orbit tool rotates the view around models with a three-button mouse
- Pan tool slides the view parallel to the screen
- Zoom tool adjusts the viewing distance closer or farther from objects
The drawing area displays a grid system with red, green and blue axes representing width, depth and height. The measurement box provides real-time dimensions while modeling, enabling precise adjustments in inches, feet, meters or millimeters.
Essential Tools and Commands
SketchUp’s fundamental modeling tools create the foundation for 3D object creation:
- Select tool highlights objects for modification
- Line tool draws edges between two points
- Rectangle tool creates four-sided shapes on flat surfaces
- Push/Pull tool extrudes 2D shapes into 3D forms
- Move tool repositions objects in 3D space
- Scale tool adjusts object dimensions proportionally
- Paint Bucket applies colors, textures and materials
The software’s keyboard shortcuts speed up workflow:
| Command | Shortcut |
|---|---|
| Select | Spacebar |
| Line | L |
| Rectangle | R |
| Push/Pull | P |
| Move | M |
| Scale | S |
| Paint Bucket | B |
Each tool includes smart inferencing which automatically detects points, lines and surfaces to ensure precise modeling. The Undo command (Ctrl+Z) reverses recent actions while the Redo command (Ctrl+Y) restores them.
Creating Your First 3D Model
Creating a 3D model in SketchUp starts with understanding basic geometric shapes and modification tools. The process follows a systematic approach of drawing 2D shapes and transforming them into 3D objects.
Working With Basic Shapes
SketchUp’s drawing tools enable quick creation of fundamental shapes through these steps:
- Select the Rectangle tool to draw the base shape on the ground plane
- Use the Circle tool to create curved elements with 24 segments for smooth surfaces
- Draw lines with the Line tool to connect points precisely using the measurement box
- Create polygons using the Polygon tool for shapes with 3-100 sides
- Combine shapes using the Intersect tool to form complex geometric patterns
The inference system displays colored guides for accurate placement:
- Blue lines indicate vertical alignment
- Red lines show horizontal alignment
- Green lines represent perpendicular angles
- Black dotted lines signal parallel relationships
Using Push/Pull and Other Modification Tools
SketchUp’s modification tools transform 2D shapes into 3D objects:
- Push/Pull extrudes flat surfaces into 3D volumes with precise measurements
- Move tool repositions elements while maintaining proportional relationships
- Scale adjusts object dimensions uniformly or non-uniformly
- Rotate spins objects around a defined axis at specific angles
- Follow Me creates complex shapes by sweeping 2D profiles along paths
- Double-clicking Push/Pull to repeat the last extrusion distance
- Using the Ctrl key with Move to create copies
- Typing measurements for precise scaling operations
- Applying the Offset tool to create parallel copies of shapes
- Using the Array tool to duplicate objects in patterns
Advanced Modeling Techniques
Advanced modeling in SketchUp encompasses sophisticated methods for creating complex 3D designs. These techniques enhance model organization, visual appeal, and overall efficiency.
Working With Components and Groups
Components and groups streamline the modeling process in SketchUp through organized hierarchies. Components update automatically across multiple instances, making changes efficient for repeated elements like windows, doors, or furniture. Here are key aspects:
- Create components by selecting objects and pressing ‘G’ or using the Make Component command
- Organize related elements into groups with the Group command or ‘Ctrl+G’ shortcut
- Edit components in isolation by double-clicking to enter component context
- Share components between models through the 3D Warehouse
- Nest components within groups for complex assemblies
- Scale components independently while maintaining proportions
Adding Materials and Textures
Materials and textures transform basic 3D models into photorealistic representations. SketchUp’s material library contains hundreds of preset options with customizable properties:
- Apply materials using the Paint Bucket tool or ‘B’ shortcut
- Adjust texture positioning with the Position Material tool
- Create custom materials by importing image files
- Modify material properties including color, opacity, and scale
- Use the Color Picker to match specific color values
- Apply materials to specific faces or entire components
- Modify edge appearance with options for width, color, and extension
- Set face styles between Wireframe, Hidden Line, or Shaded modes
- Create watermarks using imported images or text
- Customize background settings with solid colors or gradients
- Save style combinations for consistent project presentation
- Export styles to share across multiple models or team members
Exporting and Sharing Your Work
SketchUp offers multiple export options to share 3D models across different platforms and with various stakeholders. The software supports both native and universal file formats for seamless integration with other 3D applications.
File Format Options
SketchUp exports models in 12 different file formats serving specific purposes:
.skp: Native SketchUp format preserving all model data including components, materials, and layers.dwg/.dxf: Industry-standard formats for AutoCAD compatibility.fbx: Universal format for animation software like Maya, 3ds Max, or Blender.dae: Standard format for game engines and web-based 3D viewers.obj: Widely supported format for 3D printing and rendering.3ds: Legacy format compatible with older 3D modeling applications.pdf: 2D vector graphics for documentation and presentations.jpg/.png: High-resolution image exports for quick sharing.stl: Specific format optimized for 3D printing applications
Rendering Solutions
SketchUp integrates with multiple rendering engines to create photorealistic visualizations:
- V-Ray: Professional rendering plugin with advanced lighting controls material presets
- Lumion: Real-time architectural visualization software with extensive material library
- Enscape: Live rendering tool offering virtual reality compatibility
- Twinmotion: Dynamic rendering solution with environmental effects
- D5 Render: Cloud-based rendering platform with AI-enhanced materials
| Setting Type | Recommended Values |
|---|---|
| Resolution | 1920×1080 minimum |
| DPI | 300 for print |
| File Format | PNG/TIFF |
| Color Space | sRGB |
| Bit Depth | 32-bit |
Professional Tips and Best Practices
Professional 3D modeling in SketchUp requires organized workflows and optimized performance strategies. These practices enhance model quality while maintaining efficient resource usage.
Organizing Your Models
Effective model organization in SketchUp starts with a clear layer structure and naming conventions. Here’s how to maintain an organized workflow:
- Create distinct layers for different model elements (walls, furniture, landscaping)
- Name components using standardized prefixes (FUR_ for furniture, WALL_ for walls)
- Group related elements into collections based on floors or zones
- Purge unused components every 4-5 modeling sessions
- Store frequently used components in a dedicated template file
- Tag objects with relevant metadata for easy searching
- Maintain a consistent scale throughout the model (1:1 for architecture)
- Limit edge count to 500,000 for optimal viewport performance
- Use components instead of groups to reduce memory usage
- Hide unused layers during modeling sessions
- Set edge display distance to 100 pixels for large models
- Disable real-time shadows while modeling
- Clear model history after completing major sections
- Keep texture sizes under 1024×1024 pixels
- Use proxy components for high-polygon objects
- Monitor RAM usage through Task Manager or Activity Monitor
- Save backups every 30 minutes using auto-save features
| Performance Factor | Recommended Limit |
|---|---|
| Edge Count | 500,000 |
| Face Count | 200,000 |
| Texture Size | 1024×1024 px |
| Component Instances | 10,000 |
| Active Layers | 5-10 |
SketchUp stands as a powerful yet accessible 3D modeling solution that’s revolutionizing design workflows across industries. The software’s intuitive interface combined with its robust feature set makes it an invaluable tool for professionals and beginners alike.
From architectural visualization to product design SketchUp’s versatile capabilities empower users to bring their creative visions to life. Its extensive library of tools extensions and pre-made components streamlines the modeling process while maintaining professional-grade output quality.
Whether you’re crafting architectural masterpieces designing interior spaces or developing products SketchUp provides the foundation for turning ideas into stunning 3D realities. The platform’s continuous evolution and strong community support ensure it’ll remain a cornerstone of digital design for years to come.