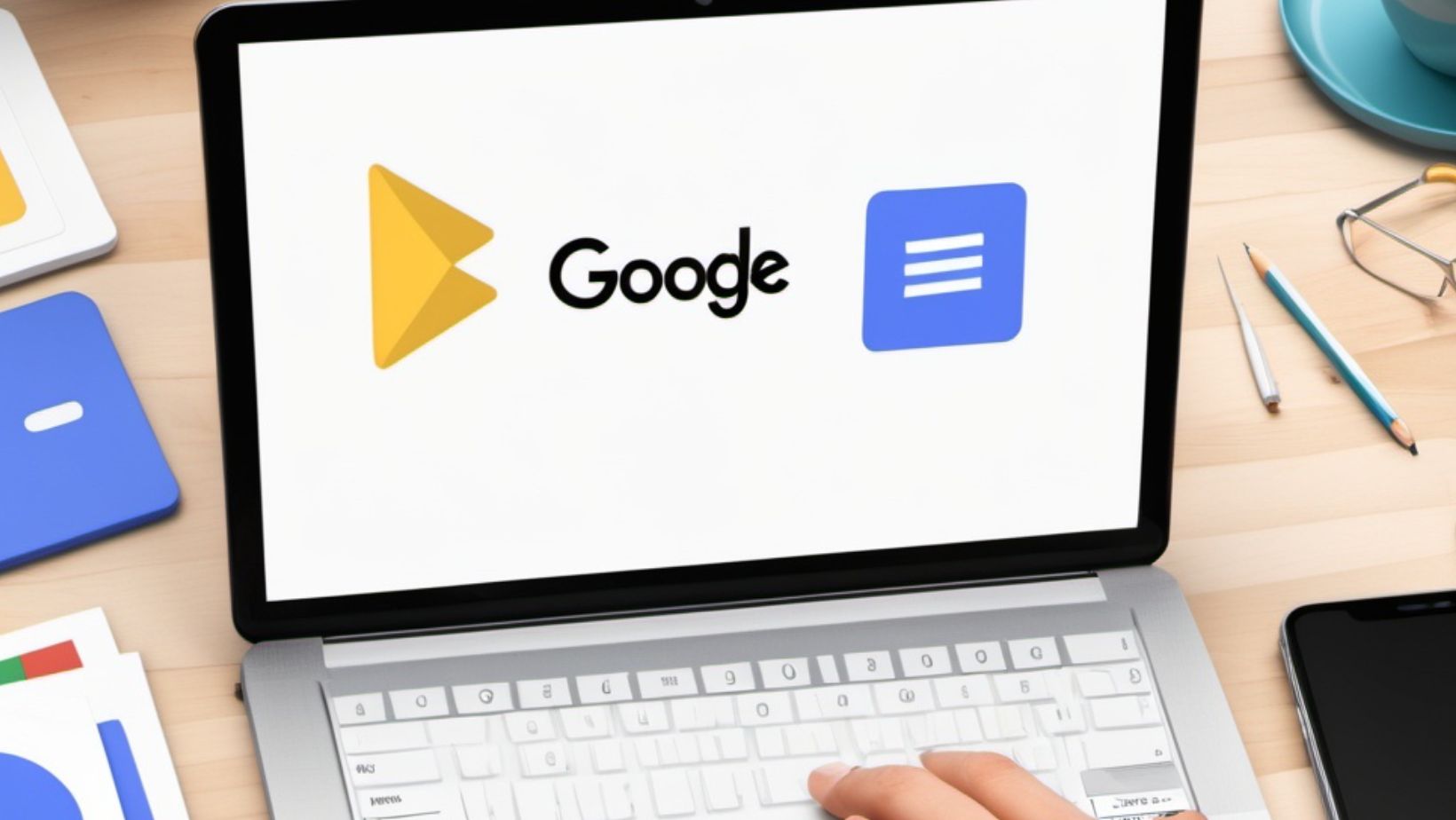Want to turn your boring Google Slides presentation into a dynamic masterpiece? Animations can transform a mundane slideshow into an engaging visual story that captivates your audience. From subtle fade-ins to dramatic entrances, Google Slides offers a variety of animation options to make your content pop.
Adding animations to Google Slides isn’t just about making things look pretty – it’s about enhancing the way you communicate your message. When used strategically, animations can guide viewers’ attention, emphasize key points, and create a professional flow that keeps your audience hooked. Whether you’re pitching to clients, teaching a class, or presenting at a conference, mastering these animation techniques will take your presentations to the next level.
Animations for Google Slides
Google Slides animations transform static presentation elements into dynamic content through automated motion effects. These animations include entrance effects, exit effects, emphasis effects, and motion paths that control how objects appear, disappear, or move on slides.
Entrance animations bring elements onto the slide in various ways:
- Fade in displays objects gradually
- Fly in moves items from off-screen
- Zoom introduces elements with scaling effects
- Appear shows objects instantly
Exit animations remove elements from view:
- Fade out gradually reduces opacity
- Fly out moves objects off-screen
- Dissolve breaks items into particles
- Disappear removes elements instantly
Emphasis animations draw attention to existing content:
- Color changes highlight important text
- Bounce creates subtle movement
- Pulse alternates object size
- Spin rotates elements on screen
Motion paths enable precise object movement:
- Linear paths move elements in straight lines
- Curved paths create smooth flowing motion
- Custom paths allow specific animation routes
- Loop options repeat movement patterns
The animation timing controls in Google Slides offer specific customization:
| Timing Option | Function | Duration Range |
|---|---|---|
| Start On | Click/After Previous | Instant |
| Duration | Animation Length | 0.5-10 seconds |
| Delay | Wait Time | 0-60 seconds |
| Sequence | Order of Effects | 1st-unlimited |
These animations integrate seamlessly with slide transitions to create cohesive presentation flow between content sections.
Types of Animation Effects in Google Slides
Google Slides offers three primary categories of animation effects that create dynamic content transitions throughout presentations. Each category serves specific purposes in enhancing visual storytelling and audience engagement.
Entrance Animations
Entrance animations control how elements appear on slides during presentations. Common entrance effects include Fade In, which gradually increases object opacity, and Fly In, where objects enter from designated screen edges. The Appear option instantly displays elements without transition effects, while Slide In creates smooth horizontal or vertical entry movements. Users can apply these animations to text blocks, images, shapes or charts with customizable speed settings ranging from 0.5 to 5 seconds.
Exit Animations
Exit animations determine how elements leave the slide view during presentations. The Fade Out effect gradually reduces object visibility until disappearance, while Fly Out moves elements off-screen in specified directions. Dissolve creates a pixel-based disappearing effect, and Zoom Out shrinks objects until they vanish from view. These animations work effectively for transitioning between key points or removing supplementary content after its relevance passes.
- Highlighting statistical data points
- Drawing focus to key text phrases
- Emphasizing critical image elements
- Creating visual hierarchy in complex diagrams
How to Add Animations to Google Slides
Adding animations in Google Slides involves selecting elements and applying effects through the animation panel. The process requires accessing the Animation menu and choosing from various preset options to create dynamic presentations.
Basic Object Animations
- Select the object to animate
- Click “Insert” > “Animation” to open the animation panel
- Choose an animation effect from the dropdown menu
- Adjust the timing settings:
- Duration: Controls animation speed
- Delay: Sets time before animation starts
- Trigger: Determines when animation plays
The animation panel displays a preview of selected effects. Users customize object movements using the “By object” or “By paragraph” options. The sequence editor enables rearranging multiple animations through drag-and-drop functionality.
- Animation options for text include:
- Word-by-word reveal
- Character-by-character display
- Paragraph-level transitions
- Text-specific effects:
- Fade through
- Letter-by-letter typing
- Build-in animations
- Emphasis highlights
- Implementation steps:
- Select text content
- Apply animation from side panel
- Set timing intervals
- Order multiple text elements
Best Practices for Using Animations
Effective animation implementation in Google Slides requires strategic planning and thoughtful execution. These practices optimize the visual impact while maintaining professional presentation standards.
Timing and Duration
Animation timing transforms presentation dynamics through precise control of element movements. Setting entrance animations between 0.5-1 second maintains smooth transitions without disrupting flow. Complex animations benefit from longer durations of 1.5-2 seconds, allowing audiences to process intricate movements. Spacing sequential animations 0.3-0.5 seconds apart creates rhythm while preventing visual overload. The animation panel offers specific timing controls:
- Start on Click: Controls audience focus by revealing content at specific moments
- After Previous: Creates automatic sequences for seamless transitions
- With Previous: Synchronizes multiple elements for coordinated effects
- Duration Settings: Adjusts speed from 0.1-10 seconds for optimal pacing
- Text Reveals: Displays bullet points sequentially to control information flow
- Object Emphasis: Highlights critical diagram components through subtle movements
- Data Visualization: Animates charts to demonstrate trends or changes over time
- Sequential Builds: Constructs complex ideas piece by piece for better comprehension
Common Animation Mistakes to Avoid
Overloading slides with multiple animations creates visual chaos that distracts audiences from the core message. Limiting animations to 3-4 per slide maintains focus on essential content.
Complex animation sequences with mismatched timing leads to jarring transitions. Setting consistent animation durations between 0.5-1.5 seconds creates smooth visual flow.
Random animation effects without purpose diminish presentation professionalism. Selecting animations that match content context enhances meaning:
- Fade effects for subtle transitions
- Fly effects for directional movement
- Bounce effects for emphasis
- Spin effects for cyclic concepts
Inconsistent animation triggers disrupt presentation rhythm. Using consistent trigger methods throughout slides maintains predictability:
- On click for controlled pacing
- After previous for automated sequences
- With previous for simultaneous effects
Fast animation speeds prevent audiences from processing information effectively. Animation duration guidelines by content type:
| Content Type | Recommended Duration |
|---|---|
| Text | 0.7-1.0 seconds |
| Images | 1.0-1.5 seconds |
| Charts | 1.2-2.0 seconds |
Neglecting mobile device optimization results in choppy animations. Testing presentations on different devices ensures smooth playback across platforms.
Improper animation stacking causes elements to overlap or disappear unexpectedly. Setting clear entry exit points for each animated object maintains visual clarity.
Top Animation Templates for Google Slides
Professional animation templates streamline the process of creating dynamic presentations in Google Slides. These pre-designed templates incorporate strategic animation effects that enhance visual storytelling.
- Business Pitch Templates
- Animated company timeline slides with sequential reveals
- Financial data charts with progressive animations
- Product showcase templates with zoom transitions
- Team introduction slides with fade-in effects
- Educational Templates
- Step-by-step process diagrams with motion paths
- Interactive quiz slides with emphasis animations
- Concept explanation templates with build effects
- Laboratory demonstration slides with sequential animations
- Creative Portfolio Templates
- Portfolio galleries with elegant fade transitions
- Project showcase slides with dynamic entrances
- Case study templates with animated statistics
- Client testimonial slides with smooth text reveals
- Data Visualization Templates
- Animated infographic slides with timed reveals
- Statistical comparison charts with progressive builds
- Timeline templates with synchronized animations
- Growth indicator slides with emphasis effects
- Marketing Presentation Templates
- Product launch slides with dramatic entrances
- Campaign results templates with animated metrics
- Brand story templates with sequential storytelling
- Feature highlight slides with coordinated transitions
Each template includes customizable timing settings for optimal presentation flow. The animations integrate seamlessly with slide content while maintaining professional aesthetics. These templates reduce development time by providing ready-made animation sequences that align with specific presentation goals.
Pro Tip: Duplicate successful animation sequences from these templates to maintain consistency across custom slides.
| Template Category | Animation Count | Average Duration |
|---|---|---|
| Business Pitch | 3-4 per slide | 0.5-1.0 seconds |
| Educational | 2-3 per slide | 1.0-1.5 seconds |
| Creative Portfolio | 4-5 per slide | 0.3-0.7 seconds |
| Data Visualization | 3-5 per slide | 0.7-1.2 seconds |
| Marketing | 4-6 per slide | 0.4-0.8 seconds |
Animations in Google Slides serve as powerful tools that transform standard presentations into dynamic visual narratives. When used strategically these features enhance audience engagement guide viewer attention and create professional-looking slideshows that leave lasting impressions.
By mastering the various animation types customizing timing settings and following best practices presenters can create impactful presentations for any context. The key lies in purposeful implementation maintaining consistency and avoiding common pitfalls that could detract from the message.
Whether using pre-designed templates or creating custom animations Google Slides provides the flexibility and functionality needed to deliver compelling presentations that resonate with audiences across different platforms and purposes.