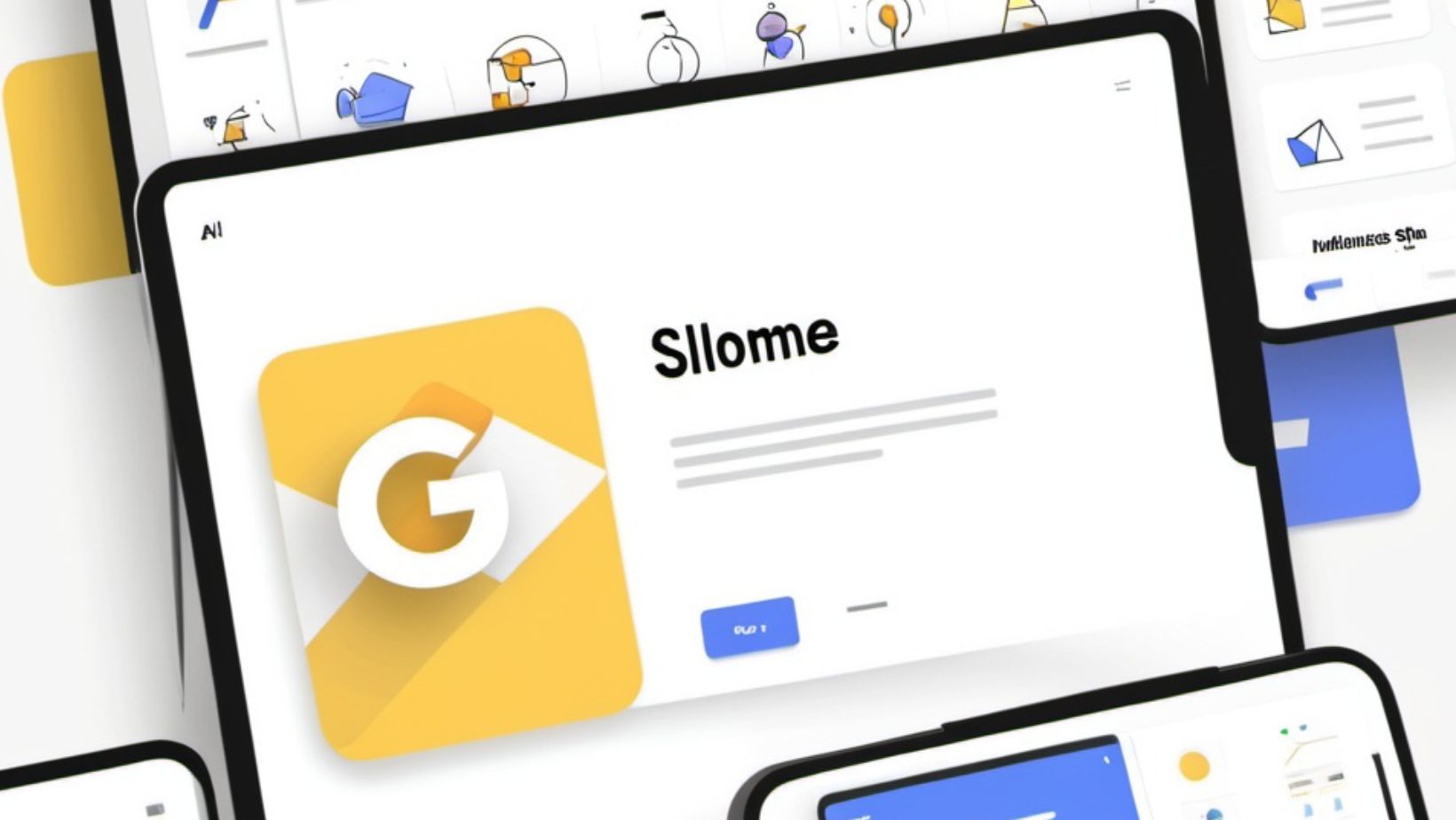Bringing presentations to life with animations isn’t just about adding pizzazz – it’s about capturing attention and making information stick. Google Slides offers a treasure trove of animation features that can transform dull slides into dynamic storytelling experiences. Whether you’re pitching to clients or teaching a virtual class these tools can help keep your audience engaged and entertained.
From simple fade-ins to complex motion paths Google Slides makes it surprisingly easy to add professional-looking animations to any presentation. Gone are the days of death by PowerPoint – now anyone can create engaging slideshows that rival those fancy presentation agencies. Best of all you don’t need to be a tech wizard or animation expert to master these features – just a dash of creativity and a few simple clicks will do the trick.
Animations Google Slides
Animations in Google Slides transform static elements into dynamic content through motion effects. These built-in features add movement to text, images, shapes, and other objects on presentation slides.
Types of Animation Effects Available
Google Slides offers four primary animation categories:
- Entrance Effects apply motion when objects first appear on the slide (fade in, fly in, zoom in)
- Exit Effects control how objects leave the slide view (fade out, fly out, disappear)
- Emphasis Effects draw attention to existing objects (pulse, wave, spin)
- Motion Paths move objects along custom-defined trajectories across the slide
Each category contains multiple preset animations that modify opacity, position, size, and rotation properties. The animation panel allows customization of timing, duration, and trigger events for precise control over object movements.
Basic vs Advanced Animation Options
Basic animation options provide simple one-click effects:
- Single-click entrance animations
- Standard fade transitions
- Basic motion paths
- Individual object animations
- Sequential timing options
Advanced features enable complex animations:
- Multiple animations per object
- Custom motion paths
- Trigger-based animations
- Synchronized group movements
- Adjustable speed curves
- Precise timing controls
- Animation combinations
- Layered effect sequences
The animation toolkit accommodates both beginners seeking quick enhancements and experienced users creating sophisticated motion sequences.
Adding Animations to Objects and Text
Animations in Google Slides transform static elements into dynamic presentations through simple clicks. The process involves selecting objects or text elements then applying specific animation effects from the animation panel.
Selecting Animation Timing and Duration
Animation timing controls determine when objects appear during a presentation. The animation panel displays options for starting animations “On Click,” “After Previous,” or “With Previous.” The duration slider adjusts the speed of animations from 0.1 to 10 seconds, creating precisely timed transitions. Users set specific delays between animations through the “Start after previous” option, enabling seamless sequences of animated elements. The animation order panel arranges multiple animations in a preferred sequence through drag-and-drop functionality.
Creating Custom Animation Paths
Custom motion paths enable objects to move along specific trajectories across slides. The Motion Path tool appears in the animation panel under “Custom” options, offering straight lines, curves, or freeform paths. Users draw paths directly on slides by clicking start points then dragging to end positions. The path editor allows refinement through control points, adjusting curves or adding segments. Multiple motion paths combine to create complex object movements, such as bouncing effects or circular rotations. The preview button demonstrates the exact movement before finalizing the animation.
Using the Motion Menu in Google Slides
The Motion Menu in Google Slides provides comprehensive control over animation sequences through an intuitive interface. This centralized hub streamlines the process of managing multiple animations while maintaining precise control over timing and order.
Managing Multiple Animations
The Motion Menu displays all animations applied to objects on a slide in a chronological list. Users select multiple objects simultaneously by holding Shift while clicking each element to apply identical animations. The panel shows animation numbers next to each object indicating their sequence order. A dropdown menu enables quick modifications to animation effects duration speed transitions. The Motion Menu includes options to duplicate animations copy them between objects delete unwanted effects adjust timing parameters.
Animation Order and Sequencing
The sequence panel in the Motion Menu organizes animations through a drag-drop interface for instant reordering. The numbered list displays each animation’s trigger type start time duration. Users customize animation triggers through three options: On Click After Previous With Previous. The Motion Menu tracks dependencies between animations ensuring smooth transitions between sequences. A preview button plays the entire animation sequence helping users verify timing flow before finalizing changes.
| Animation Trigger | Start Time | Best Used For |
|---|---|---|
| On Click | Manual | Step-by-step reveals |
| After Previous | Automatic | Sequential flow |
| With Previous | Simultaneous | Parallel animations |
Animation Best Practices for Presentations
Effective animations enhance presentations by guiding audience attention and reinforcing key messages. Strategic animation implementation creates professional-looking slides that maintain viewer engagement.
Common Animation Mistakes to Avoid
- Overusing animations dilutes their impact, making slides appear unprofessional through excessive movement effects
- Setting animations at incorrect speeds disrupts presentation flow – too fast causes confusion, too slow loses audience interest
- Mixing multiple animation types on a single slide creates visual chaos instead of coherent transitions
- Using entrance effects for every bullet point slows presentation pace unnecessarily
- Applying random animations without purpose reduces their effectiveness in conveying information
- Creating complex motion paths that distract from the main message rather than support it
- Failing to test animations across different devices leads to unexpected playback issues
- Apply consistent animation styles throughout the presentation to maintain visual unity
- Use subtle animations for text elements such as fade or appear effects
- Implement motion paths that follow natural reading patterns from left to right
- Time animations to match speaking pace during presentation delivery
- Group related objects to animate together for smoother transitions
- Utilize emphasis animations to highlight key data points or statistics
- Add slight delays between sequential animations to improve visual flow
- Test animations in presentation mode to ensure proper timing
- Keep animation duration under 2 seconds to maintain audience attention
- Apply entrance animations strategically to reveal complex information gradually
Google Slides Animation Templates
Animation templates in Google Slides transform presentations with pre-built motion effects designed for specific purposes. These ready-to-use templates eliminate the need for manual animation creation while maintaining professional standards.
Here are popular animation template categories:
- Business Pitch Templates: Includes sequential data reveals, product showcases, animated charts for financial presentations
- Educational Templates: Features step-by-step concept breakdowns, interactive quizzes, animated diagrams
- Creative Portfolio Templates: Offers portfolio transitions, image galleries, dynamic text effects
- Timeline Templates: Contains animated progression timelines, milestone reveals, chronological storytelling
- Infographic Templates: Displays animated statistics, data visualization, process flows
Key template features:
- Synchronized animation sequences
- Custom timing presets
- Multiple object animations
- Responsive design elements
- Cross-platform compatibility
| Template Type | Animation Elements | Best Used For |
|---|---|---|
| Business | 15-20 effects | Sales pitches |
| Education | 10-15 effects | Lessons |
| Portfolio | 12-18 effects | Showcases |
| Timeline | 8-12 effects | Project planning |
| Infographic | 15-25 effects | Data presentation |
To integrate templates:
- Select “Import slides” from the File menu
- Choose a template from the gallery
- Pick specific slides to import
- Customize animations through Motion Menu
- Adjust timing sequences as needed
These templates integrate seamlessly with existing Google Slides features while providing enhanced animation capabilities. Each template includes optimized animation settings that complement professional presentation standards.
Using Animations for Virtual Presentations
Virtual presentations demand dynamic elements to maintain audience engagement across digital platforms. Google Slides animations create seamless transitions between key points during remote meetings or online classes.
Essential Animation Techniques for Virtual Settings:
- Incorporate entrance effects to reveal information gradually
- Apply emphasis animations to highlight critical data points
- Use motion paths to guide viewer attention across slides
- Add exit animations for smooth topic transitions
Technical Considerations:
| Element | Recommendation | Purpose |
|---|---|---|
| Animation Speed | 0.5-1.5 seconds | Prevents lag in video calls |
| File Size | Under 100MB | Ensures smooth playback |
| Effects per Slide | 2-3 maximum | Maintains stable performance |
Screen Sharing Optimization:
- Test animations before live presentations to verify smooth playback
- Enable hardware acceleration in browser settings for better performance
- Present in full-screen mode to maximize animation quality
- Set transitions to “After Previous” for automated sequences
- Break complex information into animated bullet points
- Create progressive reveals for data visualizations
- Animate charts to coincide with verbal explanations
- Include visual cues through subtle motion effects
Google Slides animations enhance virtual presentations by maintaining visual interest across digital platforms. Remote presenters control the pace of information delivery through strategic animation timing. The platform’s animation features adapt seamlessly to various virtual meeting software while maintaining consistent performance across different devices.
Google Slides animations empower users to create dynamic and engaging presentations that captivate audiences both in-person and virtually. The platform’s intuitive Motion Menu comprehensive templates and diverse animation effects make it accessible for beginners while offering advanced features for experienced presenters.
By mastering these animation tools and following best practices presenters can transform static content into compelling visual stories. The key is to use animations purposefully maintaining a balance between engagement and professionalism. With Google Slides’ animation capabilities anyone can elevate their presentations to create memorable and impactful experiences for their audience.