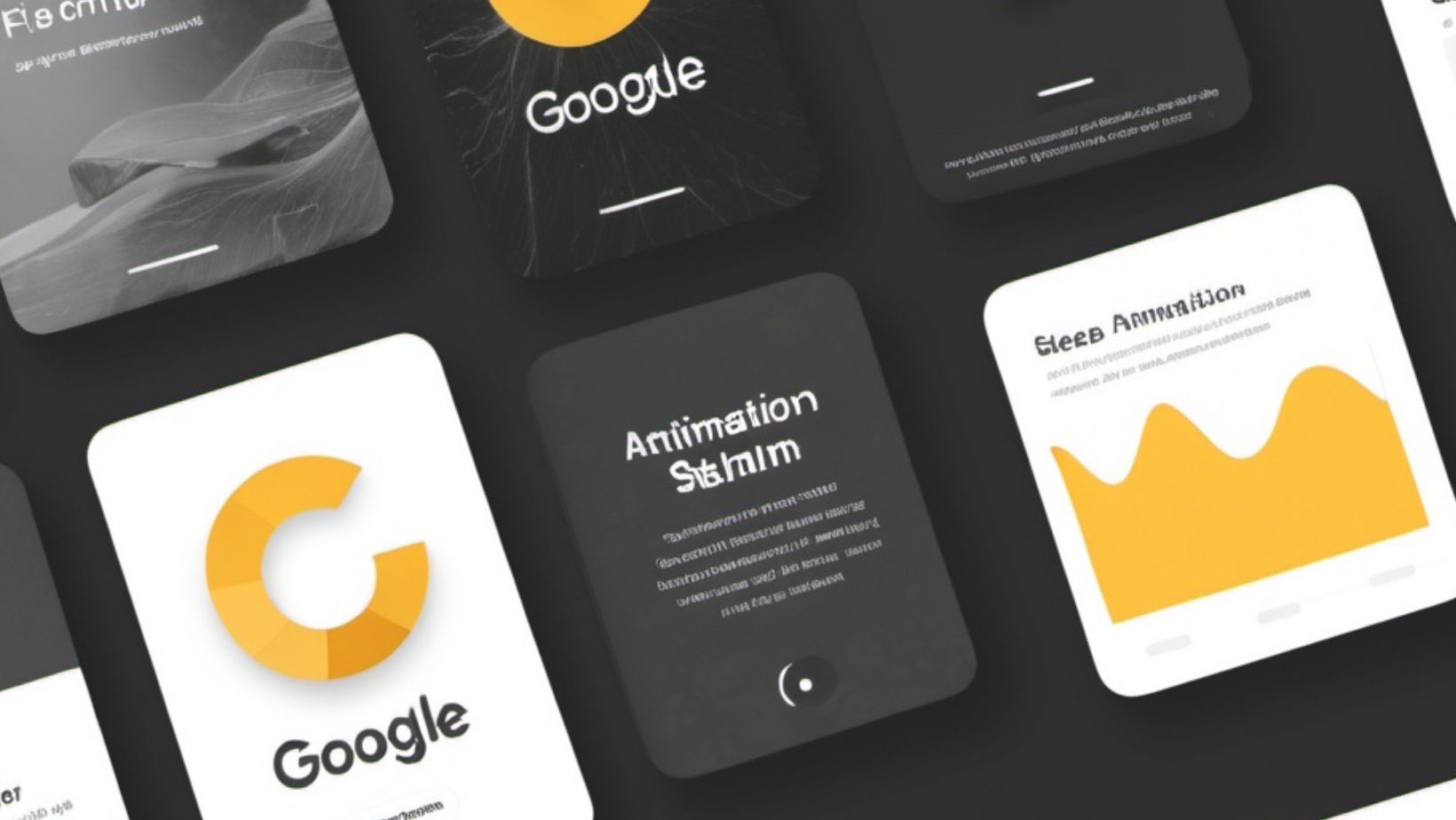Tired of static, boring presentations that make your audience doze off? Adding animations to Google Slides can transform a dull deck into an engaging masterpiece that captures attention and keeps viewers on the edge of their seats.
Whether you’re pitching to clients or presenting to classmates, mastering the art of animations in Google Slides can give your presentations that extra wow factor. From subtle fade-ins to dramatic entrances, these dynamic elements can help emphasize key points and create seamless transitions between ideas. Let’s explore how to bring your slides to life with just a few simple clicks.
How to Add Animations on Google Slides
Google Slides animations transform static content into dynamic presentations through motion effects and timed transitions. These built-in features enable presenters to control how objects appear, move and exit each slide.
Types of Animation Effects Available
Google Slides offers 4 primary animation categories:
- Entrance Effects: Fade in, fly in, appear and zoom animations introduce objects onto the slide
- Exit Effects: Fade out, fly out, disappear and zoom out animations remove objects from view
- Emphasis Effects: Bounce, pulse, spin and wave animations draw attention to specific elements
- Motion Paths: Custom paths allow objects to move along defined trajectories across the slide
| Animation Category | Number of Effects | Use Case |
|---|---|---|
| Entrance | 15+ | Introducing new content |
| Exit | 15+ | Removing existing elements |
| Emphasis | 10+ | Highlighting key points |
| Motion Paths | 5+ | Creating object movement |
Basic Animation Controls
The Animation panel contains essential controls for customizing motion effects:
- Order: Numbered sequence determines when each animation plays
- Timing: Options include “On Click” “With Previous” or “After Previous”
- Duration: Speed control ranges from 0.5 to 10 seconds
- Preview: Play button demonstrates how animations will appear
- Start: Trigger animations manually or automatically during presentations
- Add/remove animations
- Reorder animation sequence
- Adjust effect options
- Set timing preferences
Adding Entrance and Exit Effects
Entrance and exit effects control how objects appear on and leave a slide in Google Slides. These animations create visual interest and guide the audience’s attention through presentation content.
Selecting Objects to Animate
The animation process starts with selecting the target object on a slide. Users click the object they want to animate, then access the Animation panel by selecting “Insert” > “Animation” from the top menu. The panel displays a dropdown menu with animation categories: Fade in, Fly in, Appear, and Dissolve for entrances, plus corresponding exit animations. Each effect comes with directional options – objects can enter from any side of the slide or zoom from the center. The Animation panel also displays a preview thumbnail showing how the selected effect impacts the object.
Customizing Animation Timing
The Animation timing controls determine when and how long effects play during presentations. In the Animation panel, users set specific start triggers: “On Click” plays the animation after a mouse click, while “After Previous” activates it automatically following the prior animation. The duration slider adjusts how long animations take to complete, ranging from 0.1 to 10 seconds. Users modify the delay between animations by entering values in the “Start” field, creating precise timing sequences. The preview button tests how animations flow together before presenting.
Creating Motion Path Animations
Motion path animations in Google Slides enable objects to move along specific paths during presentations, adding dynamic movement to elements on the slide. These animations create visual interest and direct audience attention to key information through controlled object movement.
Drawing Custom Motion Paths
Custom motion paths give precise control over object movement in Google Slides presentations. To create a motion path, select an object and click the Animation panel icon. Select “Motion Path” from the dropdown menu, then choose “Custom” to access the drawing tools. Click and drag on the slide to create points that form the desired path. The path appears as a dotted line with an arrow indicating the direction of movement. Multiple points create complex paths with turns and curves, while single-point paths generate straight-line movements.
Adjusting Path Settings
The Motion Path settings panel provides options to refine animation movements. Click the three-dot menu next to the motion path animation to access path controls. Modify the path speed by adjusting the duration value in seconds. Change the start trigger to determine when the animation begins: “On Click,” “With Previous,” or “After Previous.” The path direction toggles between forward and reverse movement. Edit existing paths by selecting and dragging the path points to new positions. The preview button demonstrates how objects follow the configured path.
Working With Multiple Animations
Multiple animations in Google Slides create dynamic presentations by layering different effects on single or multiple objects. The sequence and timing of these animations determine how smoothly information flows during the presentation.
Sequencing Animation Order
The Animation panel displays numbered indicators that control the order of animations on a slide. Presenters adjust the sequence by:
- Selecting the animation in the panel
- Clicking the up or down arrows to reposition it
- Dragging animations to new positions in the sequence
- Using the “On Click” or “After Previous” options to control triggers
The numbered badges appear on objects in the slide, corresponding to their position in the animation sequence. This visual system helps track the flow of multiple animations during editing.
Managing the Animation Timeline
The animation timeline provides precise control over when each effect plays during the presentation. Key timeline features include:
- Duration controls to set the length of each animation
- Delay settings to create pauses between effects
- Start trigger options: “On Click” “With Previous” “After Previous”
- Preview buttons to test animation combinations
- Real-time adjustments using the timeline slider
Presenters modify these settings through the Animation panel’s dropdown menus for each animated object. The timeline view displays animations as blocks, making it easier to visualize the timing relationships between multiple effects.
Tips for Professional Animation Design
Professional animation design in Google Slides enhances presentations through strategic use of effects that complement content delivery. Creating impactful animations requires attention to detail alongside an understanding of design principles.
Best Practices for Smooth Transitions
Smooth transitions depend on consistent timing between animated elements. Set animation durations between 0.5-1.5 seconds to maintain audience engagement without causing distractions. Apply entrance effects sequentially for related content groups, such as bullet points or data charts. Match animation styles to content purpose – fade effects work well for text while motion paths enhance data visualization. Coordinate object movements with natural reading patterns from left to right or top to bottom. Use emphasis animations to highlight key statistics or conclusions at precise moments during the presentation.
Common Animation Mistakes to Avoid
Animation errors diminish presentation quality and distract audiences from core messages. Overloading slides with multiple simultaneous animations creates visual chaos. Random animation directions confuse viewers and break the natural flow of information. Mismatched animation speeds between related elements appear unprofessional. Complex motion paths without clear purpose reduce impact. Rapid-fire animations prevent audiences from absorbing content. Auto-starting animations remove presenter control over timing. Sound effects paired with animations distract from spoken content. Using different animation styles for similar content types creates inconsistency.
Advanced Animation Techniques
Advanced animation techniques in Google Slides enable presenters to create sophisticated visual effects through precise timing controls and layered animations. These techniques transform standard presentations into engaging visual experiences that capture audience attention.
Trigger-Based Animations
Trigger-based animations activate when users click specific elements on a slide. To set up a trigger animation, select an object, open the Animation panel, and click the “Start animation on click” dropdown menu. The panel offers three trigger options: On Click, After Previous, and With Previous. Objects with click triggers display a small mouse icon in the animation order panel, indicating their interactive nature. Setting multiple triggers on different objects creates an interactive presentation where content appears based on audience engagement or presenter control.
Combining Different Animation Types
Multiple animation types work together to create dynamic slide transitions and object movements. Select an object and add entrance, emphasis, or exit effects through the Animation panel to layer animations. The Animation order panel displays each effect in sequence, allowing drag-and-drop reordering. Adjusting timing between effects creates smooth transitions – entrance animations lead to emphasis effects, followed by exit animations. The preview button in the Animation panel demonstrates how combined animations flow together during presentation delivery.
Adding animations to Google Slides presentations opens up endless possibilities for creating engaging and professional content. From simple entrance effects to complex motion paths mastering these animation tools helps presenters deliver their message with impact and style.
The key to successful animations lies in striking the perfect balance. Using effects purposefully and strategically ensures presentations remain polished and professional while keeping audiences engaged throughout the delivery. With practice and attention to the techniques covered anyone can transform static slides into dynamic visual experiences that leave lasting impressions.
Remember that great animations enhance content without overshadowing it. By following these guidelines presenters can create memorable presentations that effectively communicate their message while maintaining a professional edge.