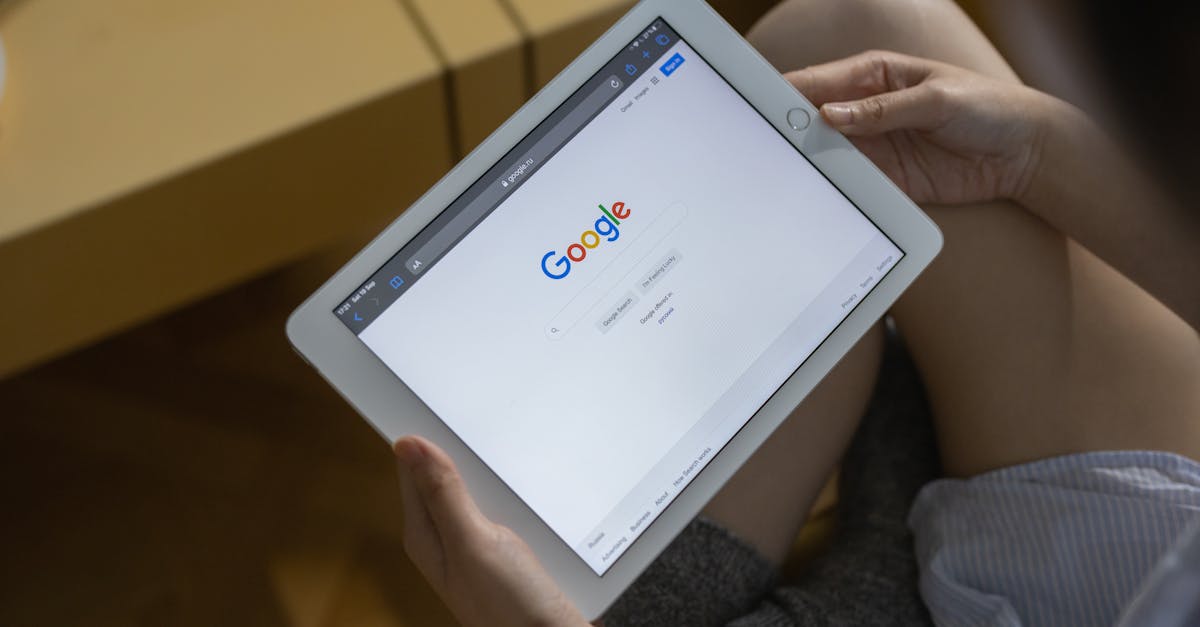Adding animations to Google Slides can transform a dull presentation into an engaging visual story, and doing it on an iPad is easier than you’d think. Whether you’re a student preparing for a class presentation or a professional getting ready for that big meeting, mastering animations will make your slides pop.
While many users believe animating on an iPad might be tricky, Google’s intuitive interface makes the process surprisingly straightforward. From simple fade-ins to complex motion paths, you’ll discover how to bring your presentations to life with just a few taps. And the best part? You don’t need to be a tech wizard to make your content dance across the screen like a Broadway performer.
How to Add Animations on Google Slides on Ipad
Google Slides for iPad offers animation capabilities that transform static presentations into dynamic visual experiences. The iPad interface provides touch-optimized controls for adding motion effects to slides objects texts.
Basic Animation Types Available
Google Slides for iPad includes four primary animation categories:
- Entrance effects animate objects onto the slide (fade in fade roll from side appear)
- Exit effects remove objects from view (disappear fade out fly out)
- Emphasis effects draw attention to existing objects (pulse bounce spin)
- Motion paths move objects along custom trajectories (straight lines curves loops)
Each animation category contains multiple preset options with customizable timing speed durations. Users select animations by tapping an object touching the animation menu icon choosing the desired effect.
Animation Limitations on iPad
The iPad version of Google Slides has specific constraints compared to desktop:
- Maximum 3 animations per object
- No custom motion path creation
- Limited preview controls during editing
- Fewer timing adjustment options
- No animation trigger customization
- Simplified effect parameters settings
These limitations focus on maintaining smooth performance optimized for touch interactions on iPad. Complex animations work best when initially created on desktop then modified on iPad.
Getting Started With Google Slides Animation Tools
Google Slides animation tools on iPad provide a streamlined interface for creating dynamic presentations. The touch-based controls make it easy to add motion effects to text boxes, images or shapes.
Accessing the Animation Menu
The animation menu opens with a tap on any selected object in a Google Slides presentation. Users tap the three-dot menu icon in the top-right corner then select “Animations” from the dropdown list. A side panel appears displaying available animation options categorized by type. The animation panel includes preset effects like fade, fly in or zoom. Each animation type shows a preview thumbnail demonstrating how the effect looks when applied.
Setting Up Your Workspace
An organized workspace enhances the animation creation process on Google Slides for iPad. Users position their iPad in landscape orientation for optimal viewing of both slides and animation controls. The main toolbar remains visible at the top while the animation panel occupies the right side of the screen. Pinch-to-zoom gestures adjust the slide view size to focus on specific elements. Moving objects to a clean area of the slide prevents accidental selections when applying animations.
Adding Object Animations to Your Slides
Object animations bring presentations to life through dynamic movement effects. Here’s how to create compelling animations for elements in Google Slides on iPad.
Selecting Elements to Animate
Tap any object on the slide to activate the selection handles. Multiple elements require a two-finger tap-and-hold gesture followed by tapping additional objects with another finger. The selection border highlights active objects in blue. Common animatable elements include:
- Text boxes containing bullet points headings or paragraphs
- Images imported from the camera roll or Google Photos
- Shapes like rectangles circles arrows or lines
- Charts graphs or embedded content from Google Sheets
- SmartArt graphics logos or icons
Choosing Animation Effects
Tap the three-dot menu icon after selecting an object to open the animation panel. The side panel displays four animation categories:
- Entrance effects: Fade in Fly in Appear Bounce
- Exit effects: Fade out Fly out Disappear Dissolve
- Emphasis effects: Pulse Wiggle Spin Grow & Shrink
- Motion paths: Straight lines Curves Loops Zigzags
Each category contains preset animations optimized for touch controls on iPad. Preview animations by tapping the play button below each effect option.
Adjusting Animation Timing
The timing panel controls when animations trigger during presentations. Key timing options include:
| Timing Setting | Available Options |
|---|---|
| Start On | Click Sequence After Previous |
| Duration | 0.5-5.0 seconds |
| Delay | 0-60 seconds |
Tap the clock icon to modify duration speed. Use sequence numbers to establish the animation order. Animations automatically sync across devices when saving presentations to Google Drive.
Managing Multiple Animations
Google Slides on iPad enables users to control multiple animations through an intuitive touch interface. The animation panel displays a chronological list of all animations applied to objects on the current slide.
Changing Animation Order
The animation sequence adjustment interface appears on the right side of the screen when multiple animations exist. To reorder animations:
- Tap the Animation button in the toolbar
- Select an animation from the list
- Hold the reorder handle (three horizontal lines)
- Drag the animation up or down to change its position
The order number updates automatically for each animation as it moves in the sequence. Animations play from top to bottom in the list during presentations, with number indicators appearing on animated objects to show their sequence.
Previewing Your Animations
The preview function displays how animations interact in real-time on the iPad screen. Users access preview options through:
- Quick Preview: Tap the play button next to individual animations
- Full Preview: Select “Play from Start” at the top of the animation panel
- Selective Preview: Choose “Play from Here” on specific animations
The preview window shows animations at actual presentation speed with proper timing intervals. The iPad’s touchscreen allows users to pause, restart or skip through animation sequences using intuitive gesture controls. A progress bar indicates the current position in the animation timeline during preview playback.
Troubleshooting Common Animation Issues on iPad
Animation issues in Google Slides on iPad stem from device limitations performance constraints. Understanding common problems enables users to maintain smooth presentations while maximizing animation capabilities.
Fixing Animation Glitches
Animation glitches manifest through delayed playback stuttering transitions incomplete effects. Here’s how to address these issues:
- Clear the app cache by closing Google Slides forcing a restart
- Remove excess animations from complex slides limiting them to 3 per object
- Update the Google Slides app to access the latest bug fixes optimizations
- Verify stable internet connectivity for cloud-based animations
- Delete problematic objects re-add them with fresh animations
- Export the presentation as a new file to eliminate corruption
- Compress images to under 1MB before adding animations
- Break complex slides into multiple simpler ones
- Use basic entrance exit effects instead of motion paths
- Keep animations under 2 seconds in duration
- Disable background apps running simultaneously
- Maintain 20% free storage space on the iPad
- Preview animations individually rather than playing full sequences
- Reduce total animations to 10 per slide
| Animation Type | Maximum Count | Optimal Duration |
|---|---|---|
| Per Object | 3 | 0.5-2 seconds |
| Per Slide | 10 | 5-7 seconds |
| Total File | 100 | 30-40 seconds |
Adding animations to Google Slides on iPad brings presentations to life with just a few taps. While the mobile version has some limitations compared to desktop it still offers powerful tools to create engaging slideshows. Users can easily master the basic animation features and work within the iPad’s constraints to develop professional-looking presentations.
With practice and attention to optimization guidelines anyone can create smooth animated slides that capture their audience’s attention. The touch-friendly interface makes the process intuitive and the ability to preview and adjust animations on the go ensures presentations look exactly as intended.