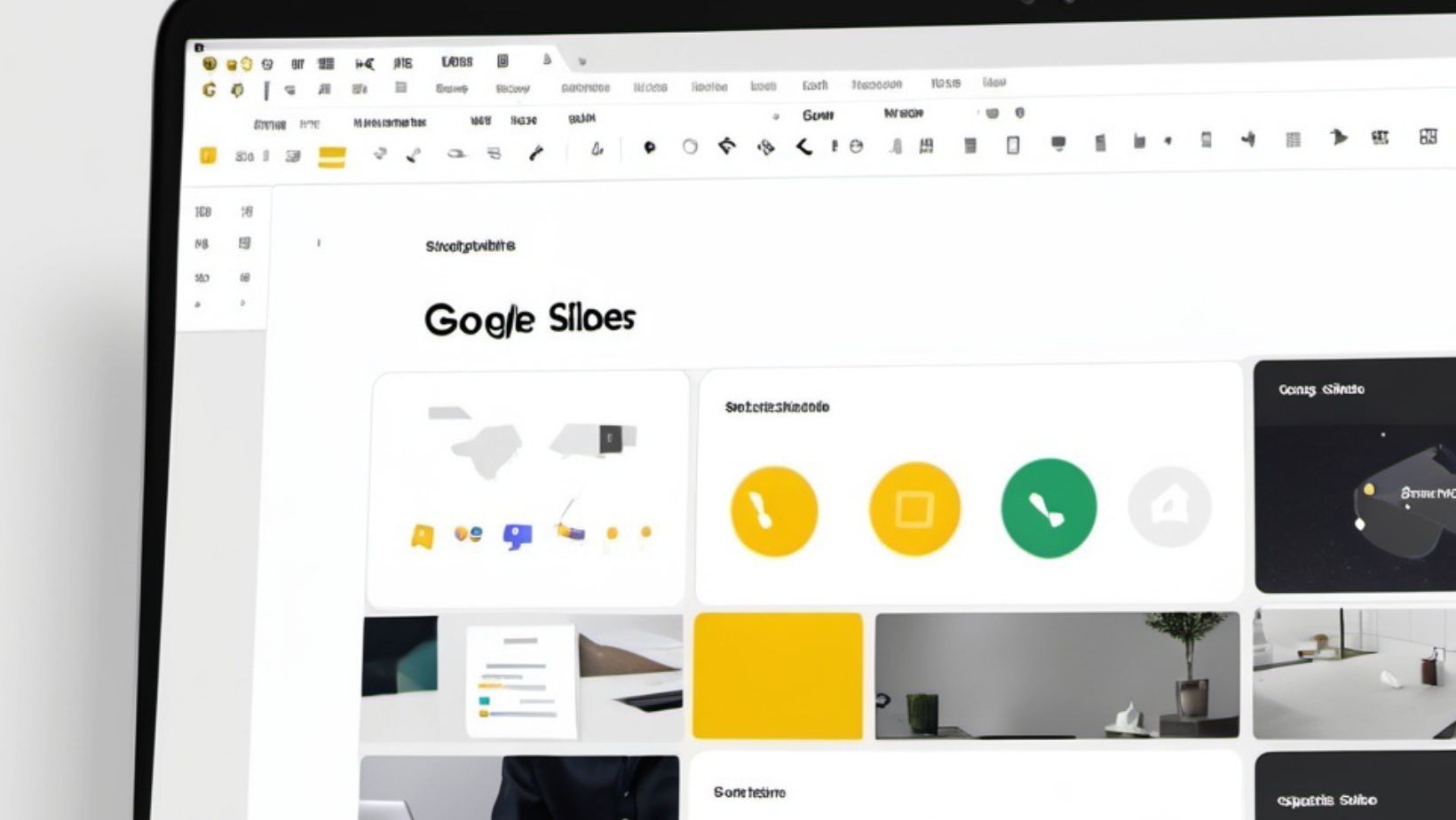Tired of those static, lifeless Google Slides presentations that put your audience to sleep? Adding animations can transform a dull slideshow into an engaging visual masterpiece that captures attention and makes information more memorable. From subtle fade-ins to dramatic entrances, animations breathe life into every element of your presentation.
Whether you’re a teacher looking to engage students or a professional aiming to impress clients, mastering Google Slides animations isn’t rocket science. Today’s guide will walk through the simple steps to add professional-looking animations that’ll make your slides pop without turning them into a distracting circus show. Get ready to discover how easy it is to create presentations that stand out from the crowd.
How to Add Animations to Google Slides
Google Slides animations add dynamic motion effects to presentation elements such as text boxes, images, shapes or charts. These animations create smooth transitions between content elements during slideshow delivery.
Three primary types of animations exist in Google Slides:
- Entrance Effects – Control how objects appear on slides (fade in, fly in, zoom in)
- Exit Effects – Determine how objects leave slides (fade out, fly out, zoom out)
- Emphasis Effects – Draw attention to existing objects through temporary movements (bounce, spin, pulse)
The animation system in Google Slides operates through a sequential timeline:
| Animation Component | Function | Timing Options |
|---|---|---|
| Order | Controls sequence of animated elements | First to last |
| Duration | Sets length of animation effect | 0.5 to 5 seconds |
| Trigger | Determines when animation starts | On click or with previous |
Google Slides animations integrate seamlessly with other presentation features:
- Automatic playback during presentations
- Custom timing adjustments per element
- Multiple animations per object
- Preview options before finalizing
- Touch screen compatibility for mobile devices
Each animation effect serves specific presentation purposes – entrance animations introduce new content gradually, exit animations remove distracting elements smoothly, while emphasis animations highlight key points during delivery.
Types of Animation Effects in Google Slides
Google Slides offers three distinct categories of animation effects to enhance presentation elements. Each category serves specific purposes in creating dynamic visual experiences.
Entrance Animations
Entrance animations control how objects appear on a slide. Common entrance effects include Fade in, Fly in, Appear, and Zoom in. The Fade in effect gradually increases object opacity, while Fly in moves elements from off-screen positions. For text-heavy content, the Appear effect introduces words or paragraphs sequentially. Zoom in creates depth by enlarging objects from a small size to their final dimensions. Users select entrance timings ranging from 0.5 to 5 seconds to match their presentation pace.
Exit Animations
Exit animations determine how elements leave the slide view. Popular exit effects include Fade out, Fly out, Disappear, and Zoom out. The Fade out effect gradually reduces opacity until objects vanish. Fly out transitions move elements off-screen in various directions. Disappear provides instant removal of content. Zoom out creates a receding effect by shrinking objects until they’re no longer visible. These effects coordinate with entrance animations of subsequent elements for seamless transitions.
Emphasis Effects
Emphasis effects highlight specific content without removing it from view. Key emphasis animations include Color, Pulse, Wave, and Spin. Color effects temporarily change object shades or fill colors. Pulse creates attention through size oscillation. Wave adds subtle movement to text or images. Spin rotates elements around their center point. These effects last 1-3 seconds on average, maintaining audience focus without disrupting presentation flow. Multiple emphasis effects combine to create complex attention-drawing sequences.
Adding Object Animations Step by Step
Adding animations in Google Slides requires three essential steps: selecting elements, choosing animation styles, and customizing settings. Each step builds upon the previous one to create polished, professional-looking animations.
Selecting Elements to Animate
The animation process starts with selecting specific elements on a slide. Click the desired object, such as text boxes, images, shapes, or charts to highlight it for animation. Multiple elements receive animations by holding the Shift key while clicking each object. The Motion menu appears in the toolbar after selection, displaying an “Animate” button. Clicking this button opens the Motion panel on the right side of the screen, revealing animation options for the selected elements.
Choosing Animation Styles
The Motion panel displays three categories of animations: Entrance, Exit, and Emphasis effects. Click the dropdown menu under “Add effect” to browse available animation styles. Each category contains specific effects:
- Entrance: Fade in, Fly in, Appear
- Exit: Fade out, Disappear, Fly out
- Emphasis: Color, Pulse, Wave
Preview animations by clicking the “Play” button in the Motion panel to evaluate their impact on the presentation.
Customizing Animation Settings
The Motion panel provides detailed controls for fine-tuning animations. Adjust the duration slider to control animation speed, ranging from 0.5 to 5 seconds. Select triggers to determine when animations play:
- On click
- After previous
- With previous
Set the order of multiple animations using the up and down arrows in the Motion panel. The numbered sequence indicates the playback order during the presentation.
Animating Text and Images
Text and image animations in Google Slides create dynamic presentations that capture audience attention. These animations transform static elements into engaging visual content through strategic motion effects.
Text Animation Techniques
Text animations enhance readability and emphasize key messages in presentations. The Appear effect introduces text gradually, creating a clean reading pace for bullet points lists. Fade animations work effectively for paragraph transitions, using 0.5-second durations for smooth delivery. The Fly-in effect adds movement from different directions, with left-to-right motions proving most natural for western audiences. Breaking text into smaller segments enables sequential animations that guide viewers through complex information. The Motion panel offers specific text animation presets:
- Typewriter effect for character-by-character reveals
- Word-by-word animations for emphasis
- Paragraph blocks for organized content flow
- Custom timing options ranging from 0.1 to 2.0 seconds
Image Animation Best Practices
Image animations require careful consideration to maintain professional presentation quality. The Zoom effect works effectively for product showcases, using a 1-second duration for optimal impact. Fade animations suit professional environments, providing subtle transitions between visual elements. The Spin animation adds interest to logos circles with 360-degree rotations. Strategic animation placement includes:
- Entrance effects for initial image reveals
- Emphasis animations to highlight key visual details
- Exit animations timed with slide transitions
- Sequential image animations for storytelling
- Primary image entrance (0.5 seconds)
- Supporting visual fade-ins (0.7 seconds)
- Detail highlights (1.0 seconds)
Managing Multiple Animations
Multiple animations in Google Slides create dynamic sequences that guide viewers through complex information. Coordinating these animations enhances the visual flow and maintains audience engagement throughout the presentation.
Animation Order and Timing
The Motion panel displays animations in sequential order through a numbered list format. Users control the animation sequence by dragging items up or down the list to establish priority. The timing options include “On click” for manual advancement “After previous” for automatic playback “With previous” for simultaneous animations. Each animation accepts custom duration settings from 0.25 to 10 seconds. Advanced timing features allow precise delays between animations through the “Start after” option in milliseconds.
Preview and Testing
The “Play” button in the Motion panel demonstrates how animations appear during the presentation. The preview window shows animations in real-time with actual timing sequences speed. Users test specific animations by selecting individual elements clicking the play icon next to each item. The “Present” mode enables full-screen testing of all slide animations in sequence. The Motion panel highlights currently playing animations making it easy to identify adjust specific effects. Regular preview testing ensures smooth transitions between animated elements prevents timing conflicts maintains professional presentation flow.
Animation Tips for Professional Presentations
Keep animations minimal with 1-2 effects per slide to maintain professionalism. Simple fade effects create smooth transitions between elements without distracting from content.
Animation timing plays a crucial role in presentation flow:
- Set entrance animations to 0.5 seconds for optimal visibility
- Use 0.3-second delays between sequential animations
- Apply 1-second durations for emphasis effects
- Maintain consistent timing across similar elements
Strategic animation placement enhances message delivery:
- Animate bullet points sequentially to guide audience focus
- Apply subtle zoom effects to highlight key statistics or data
- Use fade animations for smooth image transitions
- Add emphasis effects to reinforce critical takeaways
Consider these animation combinations for specific content types:
| Content Type | Recommended Effect | Duration |
|---|---|---|
| Text Headers | Fade In | 0.5s |
| Charts/Graphs | Appear + Emphasis | 0.7s |
| Images | Zoom In | 0.8s |
| Key Points | Fly In | 0.4s |
Animation best practices include:
- Testing animations beforehand to ensure smooth playback
- Matching animation style to presentation tone
- Creating logical animation sequences that follow content flow
- Limiting motion effects in data-heavy slides
- Using consistent animation patterns throughout the deck
- Ctrl + Shift + A: Opens animation panel
- Alt + Enter: Previews selected animation
- Shift + Click: Selects multiple objects for group animation
- Ctrl + Z: Undoes last animation change
Common Animation Mistakes to Avoid
Overloading slides with animations creates visual chaos that distracts from the core message. A maximum of 2-3 animations per slide maintains professional clarity.
Using mismatched animation speeds disrupts presentation flow. Fast animations under 0.5 seconds appear rushed while those over 2 seconds drag attention.
Random animation patterns confuse audiences by lacking visual hierarchy. Sequential animations guide viewers through content in a logical order.
Complex effects like Spin or Bounce appear unprofessional in business presentations. Simple transitions such as Fade or Slide communicate ideas effectively.
Inconsistent animation styles across slides break visual continuity. Maintaining the same entrance effects for similar content elements creates cohesion.
Simultaneous animations overwhelm viewers by competing for attention. Spacing animations 0.5-1 second apart allows proper content absorption.
Motion sickness-inducing effects like Spiral or Wave disorient audiences. Gentle movements using Fade or Zoom preserve viewer comfort.
Auto-playing animations remove presenter control over content pacing. Manual triggers allow natural speech rhythm during delivery.
Emphasizing unimportant elements wastes animation impact. Reserving effects for key points such as statistics or conclusions reinforces message retention.
Forgetting to test animations on different devices leads to playback issues. Preview presentations on target display equipment ensures smooth delivery.
Direct, prioritized information provides clear guidance while maintaining the article’s professional tone and building on previous sections about animation implementation.
Mastering animations in Google Slides opens up endless possibilities for creating engaging and professional presentations. The right mix of entrance exit and emphasis effects can transform ordinary slides into dynamic visual experiences that captivate audiences and enhance message retention.
Following these guidelines ensures that animations serve their purpose without overwhelming viewers. Remember that simplicity is key – animations should complement the content not overshadow it. By keeping effects consistent testing thoroughly and focusing on strategic placement presenters can create polished presentations that leave lasting impressions.
Whether for educational business or personal use these animation techniques help deliver messages more effectively while maintaining a professional appearance. Now it’s time to put these skills into practice and create presentations that truly stand out.