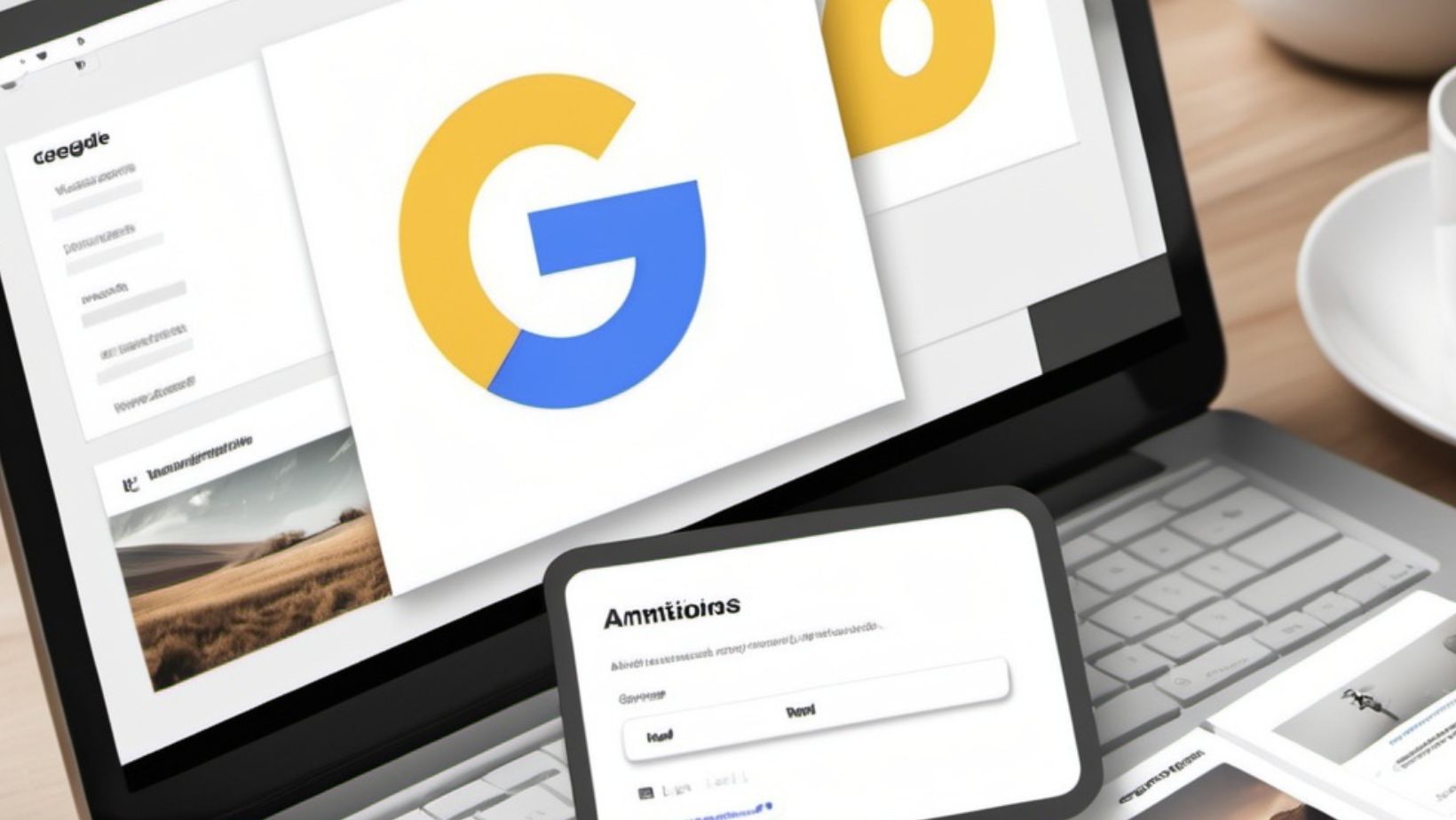Tired of boring, static presentations that put everyone to sleep? Google Slides animations can transform mundane slideshows into dynamic, attention-grabbing presentations that keep audiences engaged. With just a few clicks, anyone can add professional-looking motion effects to their slides.
Whether it’s making text fly in with style or creating smooth transitions between objects, Google Slides offers a variety of animation options that’ll make presentations pop. The best part? It’s completely free and doesn’t require any fancy software or technical expertise. From students working on school projects to professionals delivering business pitches, mastering these animation techniques can elevate any presentation from good to unforgettable.
How to Do Animations on Google Slides
Google Slides animations transform static presentation elements into dynamic content through motion effects. These animations control how objects enter, exit or emphasize content on each slide.
Animations in Google Slides fall into three main categories:
- Entrance effects: Objects appear on slides through various motions like fade, fly, zoom or slide
- Exit effects: Elements leave the slide using transitions such as dissolve, float or disappear
- Emphasis effects: Objects already on slides gain attention through actions like pulse, wave or spin
The animation system operates through a sequential timeline that executes effects based on specific triggers:
| Trigger Type | Function | Example |
|---|---|---|
| On Click | Activates animation when clicked | Revealing bullet points |
| After Previous | Plays automatically after prior animation | Cascading image entrance |
| With Previous | Executes simultaneously with other animations | Multiple objects fading in |
Each animated element contains customizable properties:
- Duration: Controls animation speed from 0.1 to 10 seconds
- Delay: Sets time between triggers from 0 to 10 seconds
- Object order: Determines sequence of animated elements
- Effect options: Modifies direction speed path of animations
The animation interface displays a sidebar that lists all animated objects in chronological order. This timeline view enables precise control over timing sequencing of presentation elements.
Getting Started With Animation Tools
Google Slides’ animation tools transform static presentations into dynamic visual experiences. The platform features an intuitive interface with easy-to-access animation controls located in the toolbar.
Accessing the Animation Panel
The Animation panel opens by clicking “Insert” in the top menu bar then selecting “Animation” from the dropdown menu. A sidebar appears on the right side of the screen displaying animation controls. Users select objects or text boxes on their slides first then access the panel to apply animations. The panel remains visible while working allowing quick adjustments to multiple elements. Keyboard shortcuts speed up access with Alt+Insert+A on Windows or Option+Insert+A on Mac.
Understanding Animation Options
The Animation panel presents three core categories: Entrance effects control how objects appear Emphasis effects add visual interest to existing elements Exit effects determine how objects leave the slide. Each category contains preset animations like Fade Dissolve Fly in from edges Bounce Spin. The panel displays timing controls including duration settings from 0-10 seconds delay options trigger choices between On Click After Previous With Previous. A preview button demonstrates how animations look before applying them to slides. The order tab organizes multiple animations through a numbered sequence ensuring smooth transitions between effects.
Adding Object Animations
Object animations in Google Slides create movement and visual interest through customizable effects applied to text boxes, images, shapes, and other slide elements. These animations control how objects appear, move, and exit the slide.
Entrance and Exit Effects
Entrance effects determine how objects first appear on a slide, while exit effects control their disappearance. Common entrance animations include Fade in, Fly in, and Appear, each presenting objects in distinct ways. Exit animations mirror these effects in reverse, with options like Fade out, Fly out, and Disappear. The Animation panel displays timing controls for precise adjustment of animation speed from 0.5 to 5 seconds. Users select an object, click the “+” button in the Animation panel, then choose from entrance or exit categories to apply the desired effect.
Emphasis Animations
Emphasis animations draw attention to objects already present on a slide through motion, color changes, or size adjustments. The Animation panel offers emphasis effects like Pulse, Teeter, Wave, and Spin. These effects activate when clicked or after previous animations complete. Users customize emphasis animations by adjusting the intensity level from subtle to dramatic through the effect options menu. Multiple emphasis effects combine on a single object to create complex attention-grabbing sequences when timed appropriately.
Working With Motion Paths
Motion paths in Google Slides enable objects to move along specific trajectories during presentations. These customizable paths create dynamic effects that enhance visual storytelling.
Creating Custom Motion Paths
Custom motion paths add precise control over object movement in Google Slides presentations. To create a motion path:
- Select an object on the slide
- Open the Animation panel from the Insert menu
- Click “Add animation” and choose “Motion”
- Select from preset paths (line, curve, shape)
- Drag the green start point and red endpoint to define the path
- Adjust waypoints on curved paths for exact trajectories
The path appears as a dotted line on the slide, showing the object’s travel route. Users can modify paths by:
- Dragging endpoints to new positions
- Adding control points for complex curves
- Rotating the entire path
- Scaling the path length
Editing Animation Timing
The Animation panel provides precise timing controls for motion paths:
- Duration settings range from 0.5 to 5 seconds
- Delay options start from 0 to 10 seconds
- Sequence controls determine animation order:
- On Click: Starts when clicked
- After Previous: Follows previous animation
- With Previous: Runs simultaneously
Speed adjustment options include:
- Very Slow (5 seconds)
- Slow (3 seconds)
- Medium (2 seconds)
- Fast (1 second)
- Very Fast (0.5 seconds)
The preview button tests timing adjustments before finalizing the animation sequence.
Managing Multiple Animations
Multiple animations in Google Slides work together to create dynamic presentations through synchronized timing and sequencing. The Animation panel displays all animations in chronological order, enabling precise control over complex sequences.
Setting Animation Order
The Animation panel displays numbered indicators that correspond to each animated element’s execution sequence. Users drag animations up or down in the panel to modify their order of appearance. Selecting “After previous” triggers animations to play automatically in sequence, while “With previous” executes multiple animations simultaneously. The order panel shows a timeline view of all animations, making it simple to identify timing conflicts or gaps between effects. Animations maintain their assigned sequence when copying slides or duplicating objects.
- Spacebar: Play/pause animations
- Arrow keys: Step through effects
- Escape: Exit preview mode
Tips for Professional Animations
Professional animations in Google Slides transform standard presentations into polished, memorable experiences. These expert techniques enhance visual communication while maintaining a professional atmosphere.
Best Practices for Business Presentations
Consistent animation styles throughout the presentation create a cohesive visual narrative. Entrance animations set to 0.5-1.0 seconds maintain audience engagement without causing distraction. Text animations work best when applied by paragraph rather than individual words. Motion paths complement data visualization by highlighting key trends or relationships. Strategic emphasis effects draw attention to critical points during financial presentations or sales pitches. Timing sequences with “After Previous” triggers create smooth transitions between complex information. Subtle fade effects for image transitions maintain professionalism in corporate environments.
Common Animation Mistakes to Avoid
Overloading slides with multiple animation effects dilutes the message impact. Complex motion paths extending beyond 3 seconds lose audience attention. Random animation sequences create visual chaos instead of meaningful transitions. Mixing contrasting animation styles disrupts presentation flow. Fast-paced animations under 0.3 seconds appear rushed or unprofessional. Simultaneous animations competing for viewer focus reduce comprehension. Exit animations during key points distract from important content. Text animations splitting single sentences decrease readability. Motion effects moving in opposing directions create visual confusion. Emphasis animations applied to background elements shift focus from primary content.
Google Slides animations offer a powerful way to transform ordinary presentations into engaging visual experiences. The platform’s user-friendly interface combined with its versatile animation options makes it accessible for everyone from beginners to seasoned presenters.
By mastering the basics of entrance effects exit effects and motion paths users can create professional-looking presentations that capture and maintain audience attention. The Animation panel’s intuitive controls ensure smooth execution while the preview feature helps perfect timing and transitions.
Remember that the key to effective animations lies in maintaining a balance between creativity and professionalism. With these tools and techniques at hand anyone can elevate their Google Slides presentations to new heights.