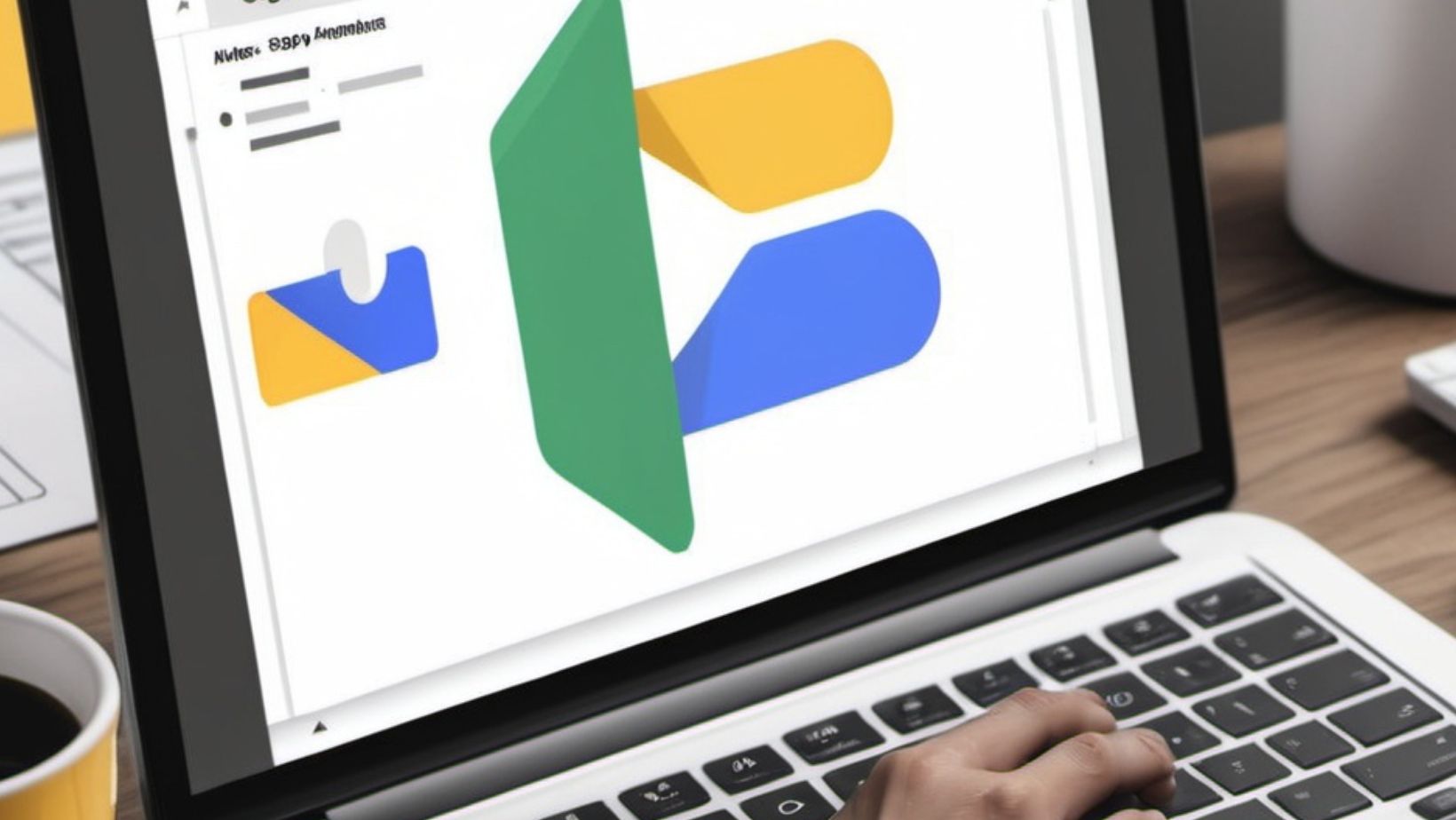Bringing presentations to life with animations doesn’t require expensive software or a degree in graphic design. Google Slides offers a treasure trove of animation features that can transform boring slides into engaging visual stories that captivate audiences.
Whether it’s making objects zoom across the screen or text fade in with style, Google Slides’ animation tools are surprisingly powerful yet easy to master. From simple transitions to complex motion paths these features can help presenters create professional-looking presentations that stand out from the typical static slideshows.
How To Make Animations On Google Slides
Google Slides features an extensive array of animation options to enhance presentation elements. These animations add visual interest and guide audience attention through the content seamlessly.
Entrance and Exit Effects
Entrance effects control how objects appear on slides, while exit effects determine their disappearance method. Google Slides offers 15 entrance animations including Fade in, Fly in, Appear, and Zoom in. Each effect includes customizable options for speed (Slow, Medium, Fast) and direction (Left, Right, Top, Bottom). Users apply these effects through the Transitions panel by selecting an object and clicking the “”Animations”” button.
Motion Path Animations
Motion path animations create dynamic movement for objects across slides. The feature enables objects to follow predetermined paths: straight lines, curves, or custom routes drawn with the path tool. Users customize the animation speed, timing, and path direction through the Motion panel. Common applications include:
- Moving arrows to highlight key points
- Animating charts to reveal data progressively
- Creating flowing diagrams with connected elements
- Simulating process flows with moving objects
- Demonstrating spatial relationships between elements
The motion path tool supports multiple waypoints and simultaneous animations for complex visual sequences.
Adding Basic Animations to Objects
Basic animations in Google Slides transform static elements into dynamic content through simple yet effective motion effects. The animation process involves selecting objects and applying specific effects from the animation menu.
Selecting Elements to Animate
The animation panel in Google Slides activates when clicking any object on a slide. Users select objects by clicking individual elements such as text boxes, shapes, images or charts. Multiple elements receive animations through shift-clicking or ctrl-clicking (cmd-clicking on Mac) to select several objects at once. The Format options menu displays “”Animate”” after selecting an object, opening the sidebar for animation controls.
Choosing Animation Effects
Google Slides offers 15 distinct animation effects in four categories: entrance, emphasis, exit and motion paths. Entrance effects include Fade in, Fly in from edges and Appear. Emphasis animations feature options like Pulse, Spin and Wave. Exit effects contain Disappear, Fly out and Fade out. Each animation includes customizable timing options:
- On click: Triggers the animation when clicked
- After previous: Plays immediately after the prior animation
- With previous: Runs simultaneously with other animations
The animation speed settings range from Slow (2 seconds) to Fast (0.5 seconds) with a Medium (1 second) default option. A preview button demonstrates how selected animations look before applying them to the presentation.
Creating Custom Animation Sequences
Custom animation sequences in Google Slides enable presenters to control multiple animated elements with precise timing and order. These sequences create dynamic presentations that guide viewers through complex information systematically.
Setting Animation Order
The Animation panel displays all animations in chronological order with numbered indicators. Users control the sequence by:
- Opening the Animation panel from the toolbar
- Dragging animation items up or down to adjust their order
- Selecting multiple objects to animate them as a group
- Using the “”By paragraph”” option for text animations
- Adding delay times between animations for smoother transitions
The order numbers appear on the slide objects, making it easy to track the animation sequence. Clicking the play button in the Animation panel previews the entire sequence before finalizing changes.
Adjusting Timing and Duration
The timing controls in Google Slides offer precise management of animation speeds:
- Duration settings range from 0.5 to 10 seconds
- Start triggers include:
- On click
- After previous
- With previous
- Speed presets:
- Very slow (2 seconds)
- Slow (1 second)
- Medium (0.5 seconds)
- Fast (0.25 seconds)
Users adjust these settings through the Animation panel’s dropdown menus. The preview feature demonstrates how timing changes affect the overall sequence flow.
Working With Transition Effects
Transition effects in Google Slides enhance the flow between slides creating smooth visual progressions. These effects add professional polish to presentations while maintaining audience engagement throughout the delivery.
Slide-to-Slide Transitions
The Slide menu contains preset transition options like Fade Dissolve or Slide from right. Applying transitions requires selecting a slide then clicking Transition in the toolbar. The Transitions panel displays 15 distinct effects including:
- Dissolve: Creates a gradual fade between slides
- Flip: Rotates the current slide to reveal the next one
- Cube: Presents slides on a rotating 3D cube
- Gallery: Moves slides horizontally like an image gallery
- Slide from edge: Pushes new content from any direction
Users control transition duration from 0.5 to 5 seconds through the Speed dropdown menu. The Apply to all slides button implements consistent transitions across the presentation.
Animation Preview Tools
The Preview panel offers real-time visualization of transition effects before finalizing changes. Key preview features include:
- Play button: Demonstrates the selected transition effect
- Timeline view: Shows the duration sequence of animations
- Speed controls: Tests different timing options
- Mobile preview: Displays how transitions appear on devices
- Slide thumbnails: Previews transitions between specific slides
The Preview window opens automatically when selecting transitions. Users navigate between slides using arrow controls to assess the visual flow. The Reset option removes all transition effects returning slides to default settings.
Advanced Animation Tips and Tricks
Advanced animation techniques in Google Slides transform static presentations into dynamic storytelling experiences. These methods enhance viewer engagement through sophisticated animation combinations timing controls.
Combining Multiple Animations
Multiple animations on a single object create complex visual effects in Google Slides. Opening the Animation panel reveals options to stack animations by clicking the “”+ Animation”” button for each selected object. The sequence order appears in the sidebar, allowing drag-and-drop rearrangement of animation timing. Setting different speeds for each animation layer creates smooth transitions between effects. Examples include:
- Fade in + Spin = Object appears gradually while rotating
- Fly in + Grow = Object enters from offscreen while increasing in size
- Bounce + Color = Object bounces while changing colors
The Animation panel displays numbered indicators showing the exact order of combined effects.
- Click triggers activate animations when specific shapes are selected
- Sequence triggers chain multiple animations together automatically
- Timed triggers initiate animations after preset delays
- Object-based triggers respond to hover actions over designated elements
The trigger settings appear in a dropdown menu next to each animation in the sidebar. Presenters access trigger controls through the Animation pane’s advanced options menu.
Best Practices for Professional Animations
Professional animations in Google Slides enhance presentations through strategic implementation of visual effects. Creating polished animations requires attention to detail and adherence to design principles.
Maintaining Visual Balance
Visual balance in Google Slides animations centers on coordinating movement patterns across the slide. Animated elements follow a consistent rhythm at 1-2 seconds per transition to maintain audience focus. The Animation panel enables grouping of related objects, moving them in synchronized patterns from left to right or top to bottom. Text animations appear in 3-5 word chunks, allowing viewers to process information systematically. Colors remain consistent throughout animation sequences, using no more than 3-4 complementary shades per slide. Spacing between animated elements maintains equal distances of 20-30 pixels, creating harmonious distributions across the slide canvas.
Avoiding Common Animation Mistakes
Animation mistakes detract from professional presentations through distracting effects. Objects entering from multiple directions simultaneously create visual chaos for viewers. Text animations lasting longer than 2 seconds impede content comprehension. Rapid-fire transitions under 0.5 seconds prevent audiences from absorbing key messages. Overlapping animations obscure important information by cluttering the visual space. Random motion paths lacking purpose confuse viewers about content relationships. Excessive emphasis effects like spinning or bouncing diminish presentation credibility. Inconsistent timing between slide transitions breaks presentation flow. Multiple animation styles within single slides create disconnected visual experiences.
Creating animations in Google Slides empowers users to craft dynamic and engaging presentations that captivate their audience. From basic transitions to complex motion paths anyone can transform static slides into professional-looking presentations without specialized software.
The platform’s intuitive interface combined with its extensive animation toolkit makes it easy to bring ideas to life. By following the best practices and avoiding common pitfalls users can create presentations that not only look polished but effectively communicate their message.
Whether for business education or personal use Google Slides’ animation features provide the perfect balance of functionality and simplicity that modern presenters need.