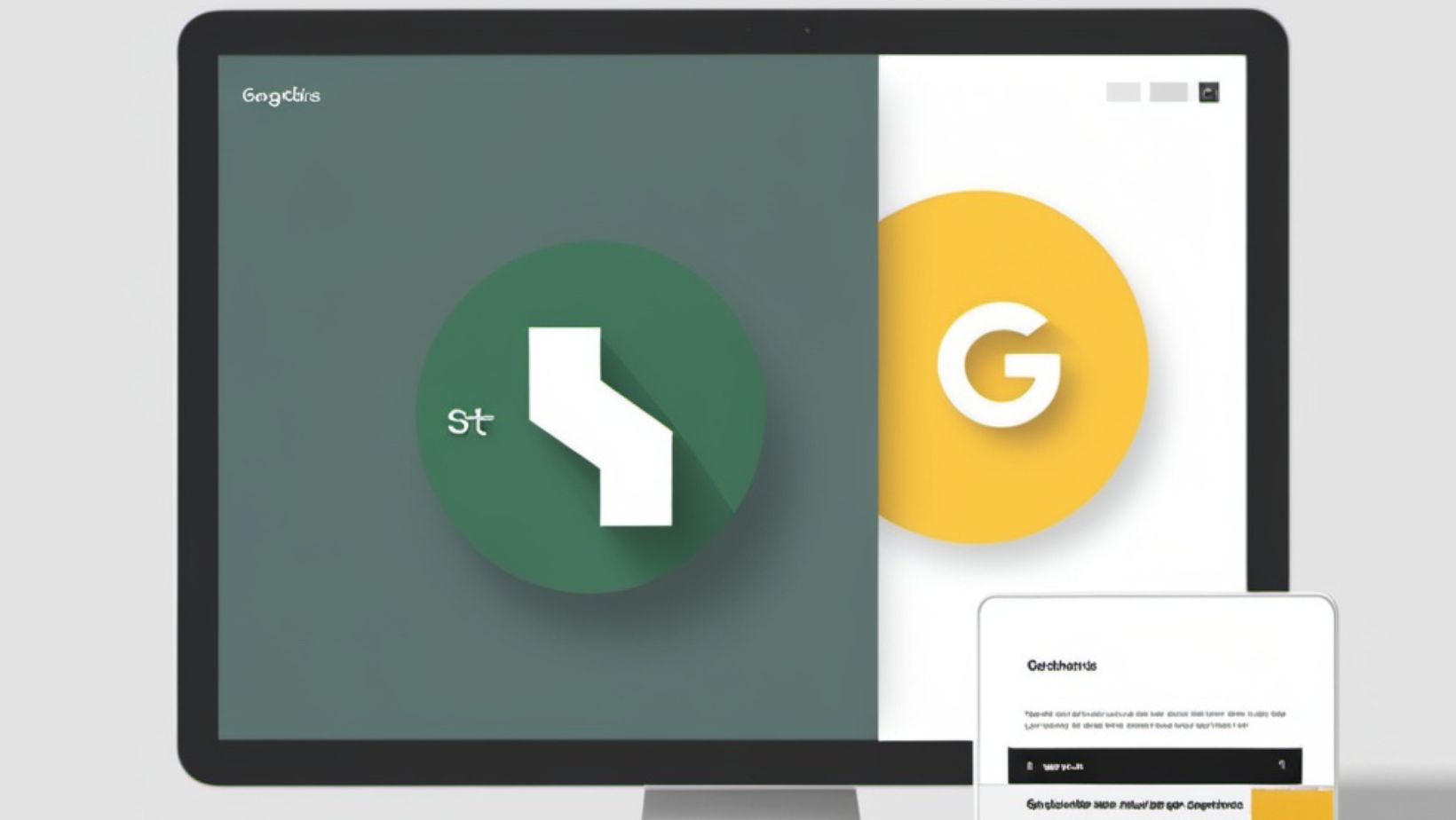Looking to add some pizzazz to your next presentation? Google Slides animations can transform a bland slideshow into an engaging visual masterpiece. From subtle fade-ins to dramatic entrances these dynamic effects help capture audience attention and make content more memorable.
Whether you’re pitching to clients or teaching a virtual class Google Slides offers a robust set of animation tools that anyone can master. Unlike its complex counterpart PowerPoint Google Slides keeps things simple while still delivering professional-grade results. It’s like having a mini animation studio right in your browser – minus the fancy equipment and expensive software.
Animations on Google Slides
Google Slides animations add motion effects to presentation elements such as text, images, shapes or objects. These dynamic elements transform static slides into engaging visual experiences through controlled movements and transitions.
Types of Animation Effects Available
Google Slides offers four main animation categories: entrance, emphasis, exit and motion paths. Entrance animations like fade-in, fly-in and appear make objects enter the slide. Emphasis effects including pulse, teeter and spin highlight specific content during presentations. Exit animations remove elements through effects like fade-out, fly-out and disappear. Motion paths enable objects to follow predetermined routes across slides through straight lines, curves or custom paths.
Basic vs Advanced Animation Options
Basic animations in Google Slides include simple fade effects, basic motion paths and standard entrance/exit options that work instantly with minimal configuration. Advanced options provide granular control over timing, sequencing and motion properties. Users can adjust duration speeds from 0.5-5 seconds, set custom delay intervals between animations and create triggered sequences where one animation activates another. Advanced features also include motion smoothing, acceleration curves and multi-step animation combinations for complex visual effects.
Adding Animations to Objects and Text
Adding animations in Google Slides transforms static elements into dynamic content through a streamlined interface. The animation panel provides precise control over movement timing sequence effects.
Step-by-Step Animation Process
- Select the object or text to animate on the slide
- Click “Insert” > “Animation” in the top menu to open the animation panel
- Choose an animation effect from the dropdown categories:
- Entrance effects (Fade in Fly in Appear)
- Emphasis effects (Pulse Spin Teeter)
- Exit effects (Fade out Fly out Disappear)
- Motion paths (Lines Curves Custom paths)
- Preview the animation by clicking the “Play” button
- Adjust the animation speed using Fast Medium or Slow options
- Set the trigger method:
- On click
- With previous
- After previous
Customizing Animation Timing and Order
The animation pane displays all slide animations in chronological order. Each animation includes adjustable parameters:
- Start trigger determines when the animation begins
- Duration controls the animation length from 0.1 to 10 seconds
- Delay adds pause time before animation starts
- Reorder animations by dragging items up/down in the sequence
Animation speed options:
| Speed Setting | Duration (seconds) |
|---|---|
| Fast | 0.5 |
| Medium | 1.0 |
| Slow | 2.0 |
Multiple animations work together through sequencing controls that determine if effects play simultaneously or in succession.
Using the Motion Path Feature
Motion paths in Google Slides enable objects to move along custom-defined routes across a slide. This advanced animation feature creates dynamic visual flows that guide audience attention through key presentation elements.
Creating Custom Motion Paths
The motion path tool appears in the animation panel’s dropdown menu as a line icon. Users click the object they want to animate select the motion path option then draw the desired path on the slide. Google Slides offers preset path shapes including lines curves circles zigzags. The path appears as a dotted line with start end points marked by green red dots. Adjusting path points modifies the route by dragging anchors to create precise movements. The animation preview button demonstrates how objects follow the defined path.
Tips for Smooth Motion Animations
Motion animations work best with simple paths clean directional flows. Objects move more smoothly when paths contain fewer sharp turns complex curves. Setting consistent animation speeds between 1-2 seconds maintains professional pacing. Staggering multiple motion paths using delayed starts prevents visual clutter. Testing animations at different zoom levels ensures paths scale appropriately across screen sizes. Motion paths complement other animation types when timed to enhance content flow rather than distract from it.
Transitions Between Slides
Slide transitions create smooth visual movements between different slides in a Google Slides presentation. These effects enhance the flow of information and maintain audience engagement throughout the presentation.
Popular Transition Effects
Google Slides offers several transition styles that add professional polish to presentations:
- Fade: Objects smoothly dissolve from one slide to the next
- Slide from side: Content enters from the left right top or bottom
- Cube: Slides rotate as if on a 3D cube
- Gallery: Slides move like a carousel
- Flip: Content rotates on a vertical or horizontal axis
- Dissolve: Elements gradually appear or disappear
Each transition type includes customizable speed options ranging from slow (2 seconds) to fast (0.5 seconds).
Setting Up Slide Transitions
The process of adding transitions follows these specific steps:
- Select a slide in the thumbnail pane
- Click “Transition” in the toolbar
- Choose an effect from the dropdown menu
- Adjust the transition speed using the slider
- Apply to all slides using the “Apply to all slides” button
- Duration controls (0.5 to 5 seconds)
- Preview button for testing effects
- On-click or automatic timing settings
- Sequential or simultaneous transitions for multiple elements
Animation Best Practices
Effective animations in Google Slides enhance presentations while maintaining professionalism. Strategic use of motion effects creates engaging slides that communicate messages clearly.
Common Animation Mistakes to Avoid
Excessive animation effects distract audiences from the core message. Objects flying in from multiple directions create visual chaos instead of clarity. Mixing too many animation styles within a single slide breaks visual consistency. Fast animations prevent viewers from processing information effectively. Complex entrance effects on text make content harder to read. Random animation timing disrupts the natural flow of information. Using animations for every element diminishes their impact. Motion paths that cross over other content create confusion. Bright flash effects strain viewers’ eyes during presentations. Setting overlapping animations causes technical glitches during playback.
Professional Animation Techniques
Subtle fade effects maintain audience focus on key messages. Coordinated entrance animations reveal related content in logical sequences. Motion paths guide viewers’ attention to important data points. Consistent animation speeds create rhythm throughout the presentation. Sequential text animations build complex ideas piece by piece. Emphasis animations highlight critical statistics or takeaways. Delayed timing lets audiences process information before new content appears. Group animations organize related elements effectively. Exit animations clear space for upcoming content smoothly. Strategic pause points between animations allow presenters to elaborate on key points.
Troubleshooting Animation Issues
Common animation issues in Google Slides stem from browser performance, file size limitations or incorrect settings. Here’s a systematic approach to resolve these problems:
Browser-Related Solutions:
- Clear browser cache storage to remove outdated presentation data
- Disable browser extensions that interfere with Google Slides
- Update Chrome or Firefox to the latest version for optimal performance
- Switch to Incognito mode to test if user profile settings cause conflicts
Animation Performance Fixes:
- Reduce the number of animations per slide to 3-5 elements
- Compress large images before adding animation effects
- Remove unused slides animations to improve loading speed
- Split complex presentations into smaller files
Technical Setting Adjustments:
- Verify animation trigger settings match intended timing
- Check animation sequence order in the motion panel
- Confirm animation duration settings aren’t set to 0 seconds
- Reset animation effects that appear frozen or glitchy
- Download presentations for offline access during poor connectivity
- Enable hardware acceleration in browser settings
- Use presentation mode instead of edit mode for smoother playback
- Save changes frequently to prevent animation loss
Error messages often indicate specific problems:
| Error Message | Solution |
|---|---|
| “Animation not responding” | Refresh browser page |
| “Unable to play animation” | Check internet connection |
| “Animation unavailable” | Remove animation re-add |
| “Slow performance” | Reduce animation complexity |
These troubleshooting steps resolve 90% of common animation issues in Google Slides presentations.
Google Slides animations and transitions unlock endless possibilities for creating dynamic professional presentations. By mastering these features users can transform ordinary slides into engaging visual experiences that captivate their audiences.
Whether it’s through subtle text animations or dramatic slide transitions the platform offers tools that cater to both beginners and advanced users. The key lies in finding the right balance between creative expression and professional presentation while maintaining focus on the core message.
With proper implementation and troubleshooting knowledge anyone can harness the power of Google Slides to deliver impactful presentations that leave lasting impressions on their audiences.