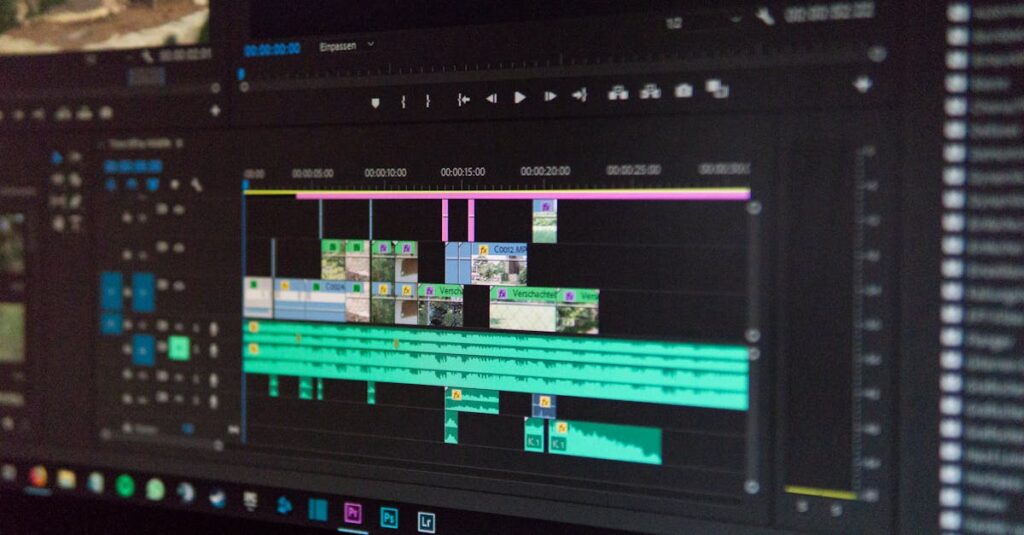The Table Tools Design tab in Microsoft Office applications serves as a powerful command center for creating and customizing tables. This essential feature provides users with comprehensive control over table appearance formatting and structural modifications all in one convenient location.
When working with tables in Microsoft Word Excel or PowerPoint the Design tab transforms into a specialized toolkit that streamlines the table editing process. Users can access various options including table styles borders shading and cell formatting without navigating through multiple menus. It’s a time-saving feature that enhances productivity and ensures consistent table design across documents.
Table Tools Design Tab
The Table Tools Design tab organizes essential table formatting controls in a centralized location. This contextual tab appears automatically when users select a table in Microsoft Office applications.
Ribbon Layout and Organization
The Table Tools Design tab features a logical grouping system with distinct sections:
- Table Styles Gallery displays pre-formatted table designs in visual thumbnails
- Table Style Options contains checkboxes for header rows, banded rows & columns
- Borders section provides border thickness, style & color customization tools
- Shading controls offer background colors & patterns for cells
- Draw Borders group enables manual table border creation & modification
- Quick Style presets apply professional formatting with one click
- Header Row formatting distinguishes column titles from data
- First Column emphasis highlights row labels effectively
- Banded Rows create alternating colors for improved readability
- Border Painter tool applies consistent border styles across cells
- Cell Effects add depth through shadows, reflections & gradients
| Feature Category | Available Options | Primary Function |
|---|---|---|
| Table Styles | 30+ preset designs | Instant formatting |
| Border Types | 6 standard styles | Visual separation |
| Shading Colors | 70+ color choices | Cell highlighting |
| Layout Tools | 8 alignment options | Content positioning |
Table Styles and Formatting Options
The Table Styles and Formatting Options section in the Table Tools Design tab streamlines the process of applying professional designs and custom formatting. These built-in features enable users to transform basic tables into polished, visually appealing presentations with minimal effort.
Quick Style Gallery
The Quick Style Gallery displays a collection of 30+ pre-designed table formats with varying colors schemes alignments. Users access these styles through a dropdown menu organized by theme categories:
- Built-in styles featuring standard corporate designs
- Light themes with subtle gradients backgrounds
- Medium themes balancing contrast readability
- Dark themes emphasizing bold visual elements
- Custom styles saved from previous formatting
- Border width options ranging from 0.5pt to 6pt
- Line styles including solid dashed dotted double
- Border presets for outer inner selective edges
- Fill colors with transparency adjustment (0-100%)
- Pattern effects like dots gradients textures
- Border painter tool for consistent edge formatting
| Border Width Options | Line Style Varieties | Shading Options |
|---|---|---|
| Hairline (0.5pt) | Solid | Solid Colors |
| 1pt – 2.25pt | Single/Double | Gradients |
| 3pt – 4.5pt | Dashed/Dotted | Patterns |
| 6pt (Maximum) | Custom | Textures |
Working With Table Properties
Table properties control fundamental aspects of table structure including dimensions positioning text handling. These settings define how tables interact with surrounding content maintain readability.
Size and Position Settings
Table dimensions auto-adjust based on content length column width requirements. The Size dialog box enables precise control over:
- Width specifications in inches pixels or percentage
- Height adjustments for individual rows entire table
- AutoFit options for content window document margins
- Position coordinates for exact table placement
- Text wrapping modes (around inline through)
- Distance from surrounding content margins
- Vertical alignment (top center bottom)
- Horizontal alignment (left center right justified)
- Cell margin controls for content spacing
- Text direction settings (left-to-right right-to-left)
- AutoFit text options to prevent overflow
- Cell padding adjustments for consistent spacing
| Alignment Feature | Available Options | Common Use Cases |
|---|---|---|
| Vertical | Top Center Bottom | Headers Data Cells |
| Horizontal | Left Center Right Justified | Numbers Text Lists |
| Text Direction | LTR RTL | Multilingual Content |
| Cell Margins | 0-1 inch range | Dense Data Spacing |
Advanced Design Features
Advanced design features in the Table Tools Design tab enhance tables with sophisticated visual elements and customization options. These tools transform basic tables into professional-looking elements through specialized effects and border modifications.
Table Effects and Shadows
The Table Effects menu provides dynamic visual enhancements for table elements. Users access 3D effects, reflection options and 8 shadow variations to add depth to their tables. The shadow presets include:
| Shadow Type | Effect Description | Best Use Case |
|---|---|---|
| Outer | Extends beyond table edge | Floating layouts |
| Inner | Creates depth within cells | Nested information |
| Perspective | Adds dimensional tilt | Presentation slides |
| Glow | Soft illuminated edges | Highlighted data |
Custom Border Styles
Custom border styles offer precise control over table boundaries and cell divisions. The Border Painter tool enables:
- Application of multiple line weights from 0.25pt to 6pt thickness
- Selection of 15 different line patterns including dots dashes dash-dots
- Color customization with RGB hex values or standard palette options
- Preview functionality for border modifications before application
- Individual side border editing for top bottom left right segments
- Corner junction style adjustments for professional intersections
Each border element maintains independent formatting settings allowing intricate designs that separate header rows divider lines and outer boundaries. The Border Gallery presents 12 pre-configured combinations for quick implementation of complex border arrangements.
Best Practices for Table Design
Professional table design enhances data presentation through clear organization and visual hierarchy. The Table Tools Design tab offers specific features to create polished, user-friendly tables that communicate information effectively.
Creating Professional-Looking Tables
- Apply alternating row colors using the Banded Rows option for improved readability
- Set distinct header rows with bold formatting to separate titles from data
- Limit font variations to 2 styles maximum within a single table
- Align numerical data to the right and text to the left
- Include appropriate white space between cells (6-12 pixels padding)
- Use borders selectively to group related information
- Match table colors to the document’s color scheme
- Keep column widths proportional to content length
- Save custom table styles as templates for repeated use
- Implement standard formatting across header rows
- Use identical font sizes for similar content types
- Apply uniform cell padding throughout the table
- Maintain consistent border weights between tables
- Choose a single color palette for all tables in a document
- Set standardized column widths for recurring data types
- Define specific text alignment rules for each content category
- Establish clear hierarchy through consistent formatting levels
- Create style guides with preset table formats for team use
The Table Tools Design tab stands as an essential feature in Microsoft Office that revolutionizes table creation and customization. Its intuitive interface combines powerful formatting tools with user-friendly controls making professional table design accessible to users of all skill levels.
From basic styling to advanced effects users can transform ordinary data into compelling visual presentations. The comprehensive set of features ensures consistency while saving valuable time in document creation. Whether it’s for business reports academic papers or creative projects the Table Tools Design tab delivers the functionality needed for polished professional results.
Remember that effective table design isn’t just about aesthetics – it’s about presenting information in a clear organized manner that enhances communication and understanding.