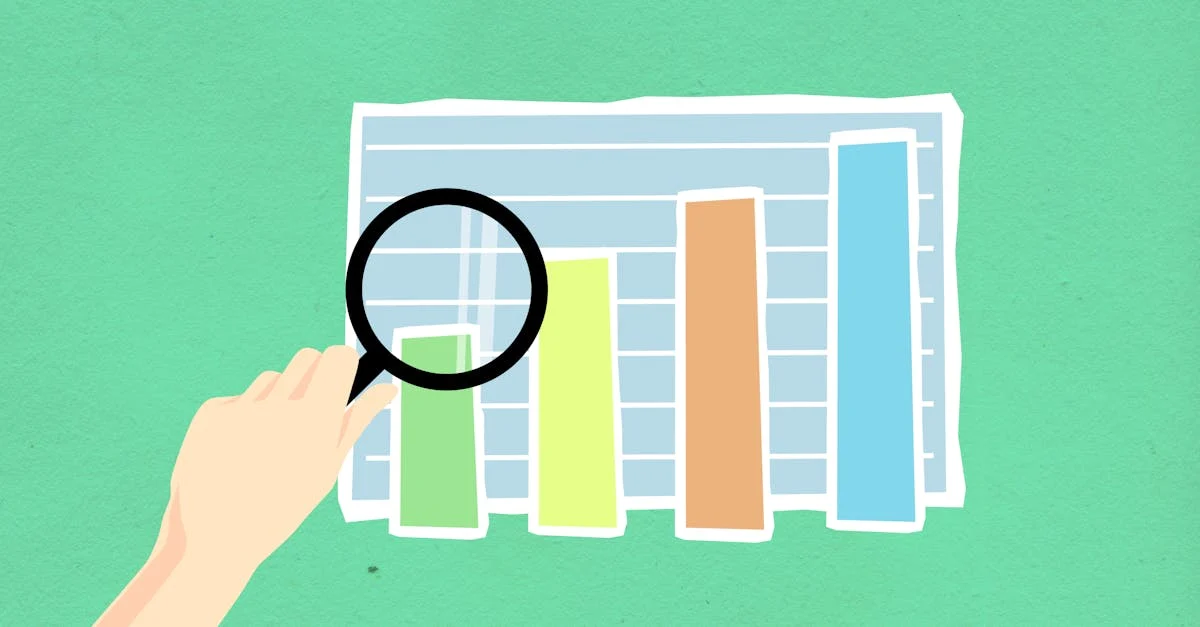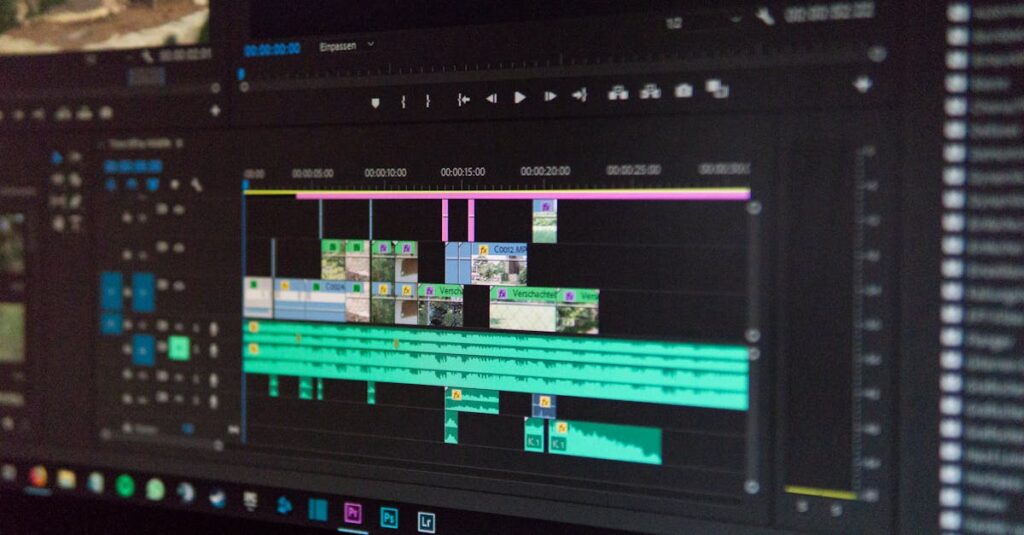Excel’s Chart Tools Design tab offers powerful features for customizing and manipulating data visualizations. Among these tools the Data group stands out as a crucial section containing essential commands for managing chart data orientation.
Understanding how to switch between rows and columns in Excel charts is vital for presenting data effectively. This simple yet powerful feature allows users to instantly change their chart’s perspective making it easier to highlight specific trends or patterns in their data visualization. When working with complex datasets proper data orientation can make the difference between a clear compelling chart and a confusing one.
Which Group On The Chart Tools Design Tab Holds The Command For Switching Row and Column Data?
The Chart Tools Design tab appears in Excel’s ribbon after selecting a chart element. The Design tab contains 6 distinct groups:
- Chart Layouts
- Add Chart Element
- Quick Layout
- Colors palette
- Chart Styles
- Data Group
- Switch Row/Column
- Select Data source
- Edit Data references
- Type Group
- Change Chart Type
- Save as Template
- Combo chart options
- Location Group
- Move Chart
- Chart positioning
- Worksheet placement
- Background Group
- Chart Area formatting
- Plot Area settings
- Gridline controls
- Properties Group
- Chart Name
- Chart ID
- Alt Text settings
The Data group, located in the center of the Design tab, provides essential data manipulation tools. This group contains the Switch Row/Column command, represented by a crossed arrows icon. The command instantly transposes data orientation between rows and columns, enabling users to view their data from different perspectives without altering the source data.
| Chart Tools Design Tab Components | Function |
|---|---|
| Groups | 6 main categories |
| Data Group Position | Center |
| Switch Row/Column Location | Data Group |
| Icon Type | Crossed arrows |
| Command Access | Single click |
The Data Group: Home of Row and Column Controls
The Data group centralizes Excel’s core chart data manipulation tools on the Chart Tools Design tab. This strategic placement provides quick access to essential data orientation features.
Location of the Data Group
The Data group sits in the center section of the Chart Tools Design tab between the Chart Styles and Type groups. Users identify this section by its compact cluster of three commands:
- Select Data: Opens the Select Data Source dialog box
- Switch Row/Column: Toggles data orientation
- Refresh Data: Updates chart with latest source data changes
Switch Row/Column Command Button
The Switch Row/Column command appears as an icon with crossed bidirectional arrows in the Data group. Key characteristics include:
- Single-click activation to transpose data orientation
- Instant preview of changes before applying
- Compatible with all standard Excel chart types
- Maintains source data integrity while changing visualization
- Keyboard shortcut Alt + J, C, W for quick access
- Transform column-based charts into row-based views
- Optimize data presentation for different audience perspectives
- Adjust visualization layout without modifying source data
- Compare different data arrangements efficiently
Using Switch Row/Column for Data Visualization
The Switch Row/Column command transforms how data appears in Excel charts through a single click. This feature enables users to toggle between different data orientations without modifying the source data.
When to Switch Data Orientation
Data orientation switching proves valuable in specific scenarios:
- Large Categories: Switch to rows when displaying 8+ data categories to improve readability
- Time Series Data: Display time periods in columns for chronological visualization
- Comparative Analysis: Transform data views to highlight relationships between different variables
- Limited Screen Space: Optimize chart dimensions by switching orientation to fit presentation constraints
- Data Emphasis: Alternate between views to emphasize specific trends or patterns
Table: Common Data Orientation Scenarios
| Data Type | Preferred Orientation | Benefits |
|---|---|---|
| Time Series | Columns | Better temporal progression |
| Categories (1-7) | Rows | Enhanced label readability |
| Categories (8+) | Columns | Improved space utilization |
| Comparison Sets | Situation-dependent | Flexible analysis options |
- Maintaining data integrity during transitions
- Providing instant visual feedback
- Supporting multiple chart types
- Preserving formatting settings
- Enabling quick comparison alternatives
Common Issues When Switching Data Layout
Data Range Misalignment
Excel encounters data range misalignment when charts contain empty cells or inconsistent data ranges. This issue manifests through:
- Missing data points in the visualization
- Incorrect category labels
- Unexpected blank spaces in the chart
- Distorted data representation
Formula References
Switching row/column orientation affects formula references in charts through:
- Broken cell references
- #REF! errors in calculated fields
- Incorrect range selections
- Dynamic range name conflicts
Chart Type Compatibility
Certain chart types present limitations when switching data orientation:
- Combo charts lose custom formatting
- Pie charts display incorrect data segments
- Scatter plots scramble x-y coordinates
- Bubble charts misplace data points
Performance Impact
Large datasets experience specific performance issues during orientation switches:
- Extended processing time for complex charts
- Memory usage spikes with multiple series
- Temporary screen freezing
- Delayed visual updates
| Issue Type | Impact Level | Resolution Time |
|---|---|---|
| Data Range | Moderate | 1-2 minutes |
| Formula | High | 3-5 minutes |
| Chart Type | Low | < 1 minute |
| Performance | Variable | 2-10 minutes |
Visual Format Changes
Switching orientations affects chart aesthetics through:
- Reset custom formatting
- Changed axis labels
- Modified legend positions
- Altered chart dimensions
- Overlapping text elements
- Truncated category names
- Misaligned value labels
- Compressed data identifiers
Best Practices for Chart Data Organization
Consistent Data Structure
Excel charts perform optimally with organized data structures. Create headers in the first row for columns distinct labels. Arrange numerical data in adjacent columns or rows with corresponding labels aligned correctly. Remove blank rows cells between data sets to prevent gaps in visualization.
Data Range Selection
Select precise data ranges when creating charts to ensure accurate representation. Include all relevant data points headers while excluding unrelated information. Format empty cells consistently using zero values or specific indicators to maintain data integrity.
Data Type Compatibility
Match data types appropriately for chart visualization:
- Use numerical values for quantitative measurements
- Apply text labels for categories axes
- Format dates in consistent time intervals
- Set percentage values with proper decimal formatting
Layout Considerations
Organize data layout based on visualization goals:
- Position time-based data in columns for trend analysis
- Place categories in rows for comparison across groups
- Arrange hierarchical data from left to right
- Group related metrics in adjacent columns
| Layout Type | Best Use Case | Benefits |
|---|---|---|
| Column-based | Time series analysis | Clear trend visualization |
| Row-based | Category comparison | Easy group analysis |
| Adjacent groups | Related metrics | Simplified relationships |
| Hierarchical | Nested categories | Logical data flow |
Dynamic Range Management
Implement dynamic ranges for automated chart updates:
- Use Excel tables for automatic range expansion
- Create named ranges for flexible data references
- Apply structured references for formula consistency
- Enable automatic resizing for data changes
Data Validation Rules
Apply validation controls to maintain data quality:
- Set acceptable value ranges
- Define specific data types
- Create dropdown lists for categories
- Implement error alerts for invalid entries
- Remove duplicate entries
- Clear formatting inconsistencies
- Update outdated information
- Verify formula references
- Check data range alignment
The Switch Row/Column command located in the Data group of Excel’s Chart Tools Design tab is a powerful feature that transforms data visualization. This essential tool enables users to quickly switch between different data orientations without modifying the source data making it invaluable for creating effective presentations and analysis.
Users who master this feature can optimize their charts for various audiences enhance data comprehension and make better-informed decisions. While there are some limitations and considerations to keep in mind the benefits of this functionality far outweigh any potential challenges making it an indispensable tool for Excel users working with data visualization.