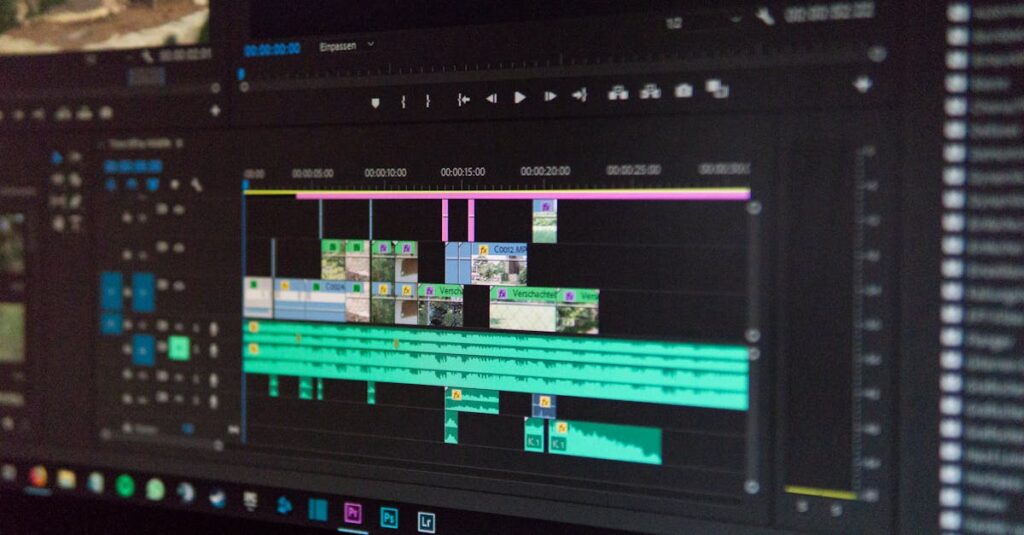Tables serve as essential elements in Microsoft Office applications, helping users organize and present data effectively. When working with tables, users often need to modify various aspects, including the table’s name – a crucial identifier for reference and organization.
Finding the right command to rename a table can be challenging given the numerous options available in the Microsoft Office ribbon interface. The Table Tools Design tab contains multiple groups with different functionalities, but only one specific group houses the command for changing a table’s name. Understanding where this command resides helps streamline workflow and makes table management more efficient.
Which Group on The Table Tools Design Tab Holds The Command for Renaming A Table?
The Table Tools Design tab appears automatically when selecting a table in Microsoft Office applications. This contextual tab contains specialized tools organized into distinct groups for formatting tables.
Location and Activation
The Table Tools Design tab displays as a secondary ribbon above the main toolbar when:
- Clicking anywhere inside a table
- Selecting table borders or cells
- Placing the cursor within table contents
Groups Organization
The Table Tools Design tab organizes commands into 6 primary groups:
- Table Style Options
- Table Styles
- Properties (Contains the table name feature)
- Borders
- Draw Borders
- Table Layout
Properties Group Features
The Properties group houses essential table identification tools:
- Table Name field
- Alternative Text options
- Table caption controls
- Lock aspect ratio toggle
| Group Name | Primary Function | Key Commands |
|---|---|---|
| Properties | Table identification | Name, Alt Text |
| Table Styles | Visual formatting | Style gallery, effects |
| Borders | Edge customization | Border types, shading |
| Draw Borders | Manual editing | Draw, erase borders |
The Properties group stands out as the dedicated location for managing table names directly through its text input field.
Properties Group Overview
The Properties group resides prominently in the Table Tools Design tab between the Table Styles and Borders groups. This centrally positioned group contains essential table identification commands including table naming options.
Locating the Properties Group
The Properties group appears automatically when a table is selected in Microsoft Office applications. Users identify the group by its distinctive gray header containing three primary controls:
- Table Name text field at the top
- Alt Text button in the middle
- Header Row checkbox at the bottom
- Direct text input capability
- 64-character limit for table names
- Auto-completion for existing table references
- Case-sensitive naming support
| Properties Group Element | Position | Function |
|---|---|---|
| Table Name Field | Top | Assigns unique identifier |
| Alt Text Button | Middle | Adds accessibility text |
| Header Row Checkbox | Bottom | Toggles header formatting |
Steps to Rename a Table Using Properties Group
The Properties group provides direct access to table naming controls through a structured sequence of actions. Following these steps enables quick table renaming in Microsoft Office applications.
Accessing Table Properties
- Click anywhere inside the target table to activate the Table Tools contextual tabs
- Select the “Design” tab from the Table Tools section
- Locate the Properties group in the center of the ribbon
- Verify the Properties group activation by checking for the gray header label
- Click inside the “Table Name” text field in the Properties group
- Delete the existing table name if present
- Type the new table name up to 64 characters
- Press Enter or click outside the text field to save changes
- Confirm the update by viewing the new name in the Table Name field
- Alphanumeric characters
- Underscores
- Hyphens
- Spaces between words
- Case-sensitive formatting
| Table Naming Restrictions | Limit |
|---|---|
| Maximum characters | 64 |
| Special characters | Not allowed |
| Duplicate names | Not permitted |
| Empty names | Not accepted |
Common Issues When Renaming Tables
Duplicate Table Names
Table name conflicts arise when users attempt to create identical names for multiple tables. Microsoft Office displays an error message when detecting duplicate names, requiring unique identifiers for each table.
Character Limitations
The Properties group enforces specific naming restrictions:
- Maximum length of 64 characters
- No spaces at the beginning or end
- No special characters (#, @, %, &)
- No punctuation marks except underscores
- No blank or empty names
Access Permissions
Read-only documents prevent table renaming in the Properties group. Users receive a permission error message when attempting to modify protected documents or tables with locked properties.
Hidden Tables
Tables embedded in headers, footers or text boxes may not display the Table Tools Design tab immediately. Users must:
- Double-click the container area
- Select the table directly
- Access the contextual tab
- Locate the Properties group
Version Compatibility
Table naming features vary across Microsoft Office versions:
| Version | Maximum Characters | Special Characters | Auto-completion |
|---|---|---|---|
| 2021 | 64 | Limited | Yes |
| 2019 | 64 | Limited | Yes |
| 2016 | 64 | None | No |
| 2013 | 32 | None | No |
- Partial table selection
- Multiple table selection
- Mixed content selection
- Table within grouped objects
Best Practices for Table Naming in Excel
Naming Conventions
Excel table names follow specific conventions for optimal organization:
- Begin names with letters or underscores
- Use camelCase or PascalCase for multiple words (salesData, CustomerList)
- Include descriptive prefixes for table categories (tbl_Inventory, rpt_Sales)
- Keep names under 30 characters for better readability
- Avoid abbreviations that create ambiguity (use “Revenue” instead of “Rev”)
Systematic Naming Patterns
Implementing consistent naming patterns enhances data management:
- Add date indicators for periodic tables (Sales_2023Q1)
- Include department codes for organizational tables (HR_Employees)
- Append version numbers for iterative tables (Budget_v1)
- Use geographic identifiers for regional data (Sales_NA, Sales_EU)
Documentation Standards
Table documentation maintains clarity across workbooks:
- Create a naming convention reference sheet
- Document table relationships in a central registry
- Map table dependencies in a connection diagram
- Update documentation when renaming tables
- Include table purpose descriptions in workbook metadata
Table Name Organization
Structured organization improves table accessibility:
| Category | Format | Example |
|---|---|---|
| Reports | rpt_[Department]_[Type] | rpt_Finance_Monthly |
| Data | tbl_[Subject]_[Timeframe] | tbl_Sales_2023 |
| Lookup | lkp_[Category]_[Detail] | lkp_Products_Active |
| Summary | sum_[Topic]_[Period] | sum_Revenue_Q1 |
Naming Automation
Excel offers tools to maintain naming consistency:
- Use Power Query to generate structured names
- Create custom functions for name validation
- Apply VBA macros for batch naming operations
- Implement naming rules through data validation
- Set up automatic prefix assignments
- Link related tables with consistent prefixes
- Structure names to reflect data hierarchy
- Apply sequential numbering for series tables
- Use location-based identifiers for multi-sheet tables
- Maintain consistent naming across linked workbooks
The Properties group on the Table Tools Design tab is the essential location for renaming tables in Microsoft Office applications. This knowledge empowers users to efficiently organize their data and maintain clear table identification across their documents. By understanding the location of this command and following proper naming conventions users can create a more streamlined workflow while ensuring their tables remain well-organized and easily identifiable.
The straightforward process of accessing and using the table renaming feature through the Properties group helps maintain consistency in document management and enhances overall productivity.