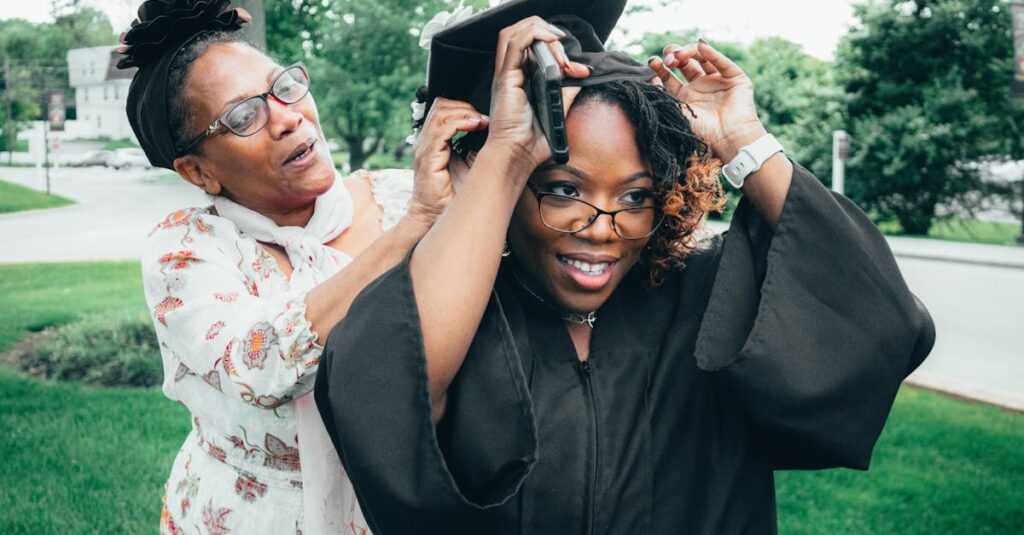Blender has revolutionized the world of 3D modeling with its powerful features and open-source accessibility. For beginners and advanced users alike, mastering this versatile software opens doors to creating stunning visual content, animations, and professional-grade 3D models.
Learning Blender through tutorials provides a structured path to understanding its comprehensive toolset. From basic mesh modeling to advanced sculpting techniques, these step-by-step guides help artists transform their creative visions into reality. Whether someone’s interested in character design, architectural visualization, or game asset creation, there’s a tutorial tailored to their specific needs.
Blender 3D Modeling Tutorials
Blender stands as a professional-grade 3D creation suite that offers comprehensive tools for modeling, animation, rendering, video editing, VFX, and game development. Released in 1994, this open-source software has evolved into an industry-standard platform used by major studios like NASA, Ubisoft, and Disney.
Key Features of Blender
- Delivers advanced modeling tools including subdivision surfaces, sculpting brushes, retopology workflows
- Integrates physics simulation capabilities for realistic cloth, fluid, smoke effects
- Provides node-based material editing system for creating complex textures shaders
- Contains built-in rendering engines: Eevee for real-time rendering, Cycles for photorealistic results
- Includes motion tracking, compositing, video sequence editing functionalities
Benefits of Learning Blender
Professional Advantages
- Creates portfolios for 3D artist positions at animation studios game companies
- Enables freelance opportunities in architectural visualization product design
- Opens career paths in visual effects film production television
Technical Benefits
- Maintains compatibility across Windows, Mac Linux operating systems
- Receives regular updates with new features bug fixes
- Supports Python scripting for custom tool development workflow automation
- Connects with other 3D software through standard file formats
- Downloads completely free without subscription fees
- Accesses extensive online learning resources community support
- Updates to latest versions without additional charges
- Runs on modest hardware configurations
| Feature Comparison | Blender | Commercial 3D Software |
|---|---|---|
| Initial Cost | $0 | $1,500+ |
| Annual Updates | Free | $500+ |
| File Formats | 15+ | 10+ |
| Community Size | 3M+ users | Varies |
| Learning Resources | 100,000+ | 50,000+ |
Essential Tools And Interface Navigation
Blender’s interface combines powerful tools with customizable navigation controls for efficient 3D modeling workflows. The interface includes viewport controls keyboard shortcuts that streamline the modeling process.
Viewport Controls
The viewport in Blender offers multiple navigation options for viewing 3D objects from different angles:
- Press the middle mouse button to orbit around objects in the 3D viewport
- Shift + middle mouse button pans the view across the scene
- Mouse wheel controls zoom level with precise increments
- Numpad keys 1 7 3 switch between front top right orthographic views
- Numpad 5 toggles between perspective orthographic projection modes
- Alt + middle mouse button rotates the view in 15-degree increments
- G X Y Z – Move selection along specific axes
- S – Scale selected objects or components
- R – Rotate selected elements
- E – Extrude faces edges vertices
- Tab – Toggle between Object Edit modes
- A – Select all elements in current mode
- Alt + A – Deselect all elements
- X – Delete selected elements
- Ctrl + Z – Undo last action
- Shift + D – Duplicate selected objects
| Navigation Action | Keyboard/Mouse Input |
|---|---|
| Orbit View | Middle Mouse Button |
| Pan View | Shift + Middle Mouse |
| Zoom View | Mouse Wheel |
| Front View | Numpad 1 |
| Top View | Numpad 7 |
| Right View | Numpad 3 |
Basic 3D Modeling Techniques
Basic 3D modeling techniques in Blender focus on creating and manipulating 3D objects through mesh editing and modifier applications. These foundational skills form the core of 3D content creation in Blender’s workspace.
Mesh Modeling Fundamentals
Mesh modeling starts with primitive shapes like cubes spheres cylinders that transform into complex 3D objects. Here are the essential mesh modeling techniques:
- Vertex manipulation shapes objects by moving individual points in 3D space
- Edge loops create clean topology for smooth deformation
- Face extrusion builds geometric details by extending mesh surfaces
- Subdivision surface adds detail levels through mesh smoothing
- Loop cuts insert new edge loops for additional mesh control
- Boolean operations combine subtract intersect multiple objects
- Bridge edge loops connect separate mesh elements seamlessly
- Knife tool creates precise cuts across mesh surfaces
Modifiers And Their Uses
Modifiers provide non-destructive ways to alter 3D objects. Common modifiers include:
| Modifier Type | Primary Function | Common Use Case |
|---|---|---|
| Array | Duplicates objects | Creating repeated patterns |
| Mirror | Reflects geometry | Symmetrical modeling |
| Subdivision Surface | Smooths meshes | Organic shapes |
| Solidify | Adds thickness | Shell creation |
| Boolean | Combines objects | Complex shapes |
| Bevel | Rounds edges | Realistic corners |
- Apply modifiers in logical order from general to specific
- Stack multiple modifiers for complex effects
- Preview modifications before applying them
- Use modifiers to maintain procedural workflows
- Adjust modifier parameters for precise control
Character Modeling In Blender
Character modeling in Blender transforms basic mesh objects into detailed 3D characters through specialized tools and techniques. This process combines artistic vision with technical precision to create compelling digital personas.
Character Creation Workflow
- Base Mesh Setup
- Create a low-poly base mesh using primitives
- Apply a mirror modifier for symmetrical modeling
- Establish proper topology with edge loops around facial features joints
- Blocking Phase
- Model the primary forms using subdivision surface modeling
- Add basic anatomical structures: head torso limbs
- Maintain clean topology with quads for smooth deformation
- Refinement Stage
- Insert edge loops to define muscle groups
- Establish proper face topology for animation
- Create clothing mesh as separate objects
- Apply smooth shading UV unwrap for texturing
- Essential Sculpting Brushes
- Draw brush: Adding basic forms shapes
- Clay strips: Building muscle definition
- Smooth brush: Blending transitions between forms
- Snake hook: Creating fine details tendrils
- Dynamic Topology Settings
- Enable dyntopo for detailed sculpting
- Set detail size to 0.5 for medium resolution
- Use constant detail method for uniform mesh density
- Maintain symmetry with X-mirror option
- Performance Optimization
- Use multires modifier for progressive detail
- Apply masked sculpting for targeted modifications
- Utilize layers for organized workflow
- Create custom brush alphas for specific details
- Advanced Techniques
- Mask complex areas for isolated sculpting
- Implement face sets for organized workflows
- Apply cloth simulation for realistic fabric folds
- Utilize grease pencil for reference sketching
Materials And Texturing
Materials and texturing in Blender transform basic 3D models into realistic objects through customizable surface properties and precise texture mapping. The principled BSDF shader serves as the foundation for creating diverse material appearances in Blender’s material nodes system.
Material Properties
The Principled BSDF shader controls essential material attributes through specific parameters:
- Base Color adjusts the primary surface color through RGB values or image textures
- Metallic defines surface reflectivity from 0 (non-metallic) to 1 (fully metallic)
- Roughness determines surface smoothness ranging from 0 (mirror-like) to 1 (diffuse)
- Normal creates surface detail without geometry through normal map textures
- Emission generates light-emitting surfaces with customizable color intensity
- Alpha controls transparency levels for glass or translucent materials
- Subsurface Scattering replicates light penetration in materials like skin or wax
- Smart UV Project automatically generates UV maps for simple geometric shapes
- Mark Seams defines custom unwrapping points along mesh edges
- Live Unwrap updates UV coordinates in real-time during seam adjustments
- Pack Islands organizes unwrapped sections efficiently within the UV space
- Follow Active Quads creates uniform UV layouts for grid-based surfaces
- Pin function locks UV coordinates during unwrapping adjustments
- UV Stretching overlay identifies texture distortion areas in the UV layout
| UV Mapping Method | Best Use Case | Complexity Level |
|---|---|---|
| Smart UV Project | Simple shapes | Low |
| Unwrap | Complex models | High |
| Project from View | Flat surfaces | Low |
| Cylinder Projection | Cylindrical objects | Medium |
| Sphere Projection | Spherical objects | Medium |
Animation And Rigging Basics
Animation and rigging in Blender transforms static 3D models into dynamic characters through a system of bones and weight controls. This foundational process enables precise movement control and realistic deformation of 3D meshes.
Armature Creation
Armature creation establishes the skeletal structure that controls character movement in Blender. The process involves:
- Add an armature object in edit mode to create the initial bone structure
- Position bones using extrusion (E key) for natural joint placement
- Connect bones through parenting relationships for proper hierarchy
- Name bones systematically (e.g., arm.L, arm.R) for symmetrical rigging
- Set bone constraints to limit movements within realistic ranges
- Create custom bone shapes for easier selection in pose mode
- Access weight paint mode through the mode selector
- Use brush tools to paint vertex group weights:
- Red indicates 100% influence
- Blue indicates 0% influence
- Green/yellow indicate partial influence
- Apply automatic weights for initial bone influence distribution
- Refine weight transitions near joint areas for smooth deformation
- Mirror weights across symmetrical character parts
- Clean up scattered weights using normalize all tool
| Weight Paint Tools | Function | Default Hotkey |
|---|---|---|
| Add Weight | Increases influence | Left Mouse |
| Subtract Weight | Decreases influence | Ctrl + Left Mouse |
| Blur Tool | Smooths transitions | Shift + Left Mouse |
| Sample Weight | Gets current weight | S key |
Rendering And Lighting
Rendering transforms 3D models into polished final images through lighting setups and render settings in Blender. The rendering process combines materials textures lighting effects to create photorealistic or stylized outputs.
Scene Setup
Effective scene setup in Blender requires strategic light placement and environment configuration. The key lighting components include:
- Sun lamps provide directional lighting with parallel rays ideal for outdoor scenes
- Area lamps create soft diffused light perfect for interior renders
- Point lamps emit light in all directions simulating bulbs candles torches
- Spot lamps produce focused beams for highlighting specific objects
- World lighting adds ambient illumination through environment textures maps
Light intensity values range between 0-1000 watts with color temperatures from 1000K-10000K. Environmental settings include:
| Setting | Range | Common Use |
|---|---|---|
| Ambient Occlusion | 0-1 | Shadow detail |
| Indirect Lighting | 0-5 | Global illumination |
| Volumetrics | 0-100 | Atmospheric effects |
| Background | HDRI maps | Scene environment |
Render Settings
Optimal render settings balance image quality with computation time through specific parameters:
- Samples control noise reduction (128-4096 samples for final renders)
- Tile size affects render speed (256×256 pixels for CPU 32×32 for GPU)
- Resolution impacts output quality (1920×1080 for HD 3840×2160 for 4K)
- Denoising removes grain artifacts while preserving detail
- Light paths determine ray bounce calculations for realistic lighting
- Enabling GPU acceleration for faster render times
- Using render layers to process complex scenes in parts
- Implementing adaptive sampling to focus detail where needed
- Adjusting caustics bounces based on scene requirements
- Setting appropriate clamp values to eliminate fireflies
Mastering Blender’s 3D modeling capabilities opens up endless creative possibilities for artists designers and developers. Through dedicated practice and the right tutorials anyone can harness this powerful open-source software to create stunning 3D content.
Whether someone’s interested in character design architectural visualization or game development Blender provides all the necessary tools to bring their vision to life. Its robust feature set combined with an active community and extensive learning resources makes it an ideal choice for both beginners and professionals.
The journey to becoming proficient in Blender may seem challenging but the rewards are worth the effort. With consistent practice and proper guidance users can develop the skills needed to create professional-grade 3D content without spending a dime on software licenses.