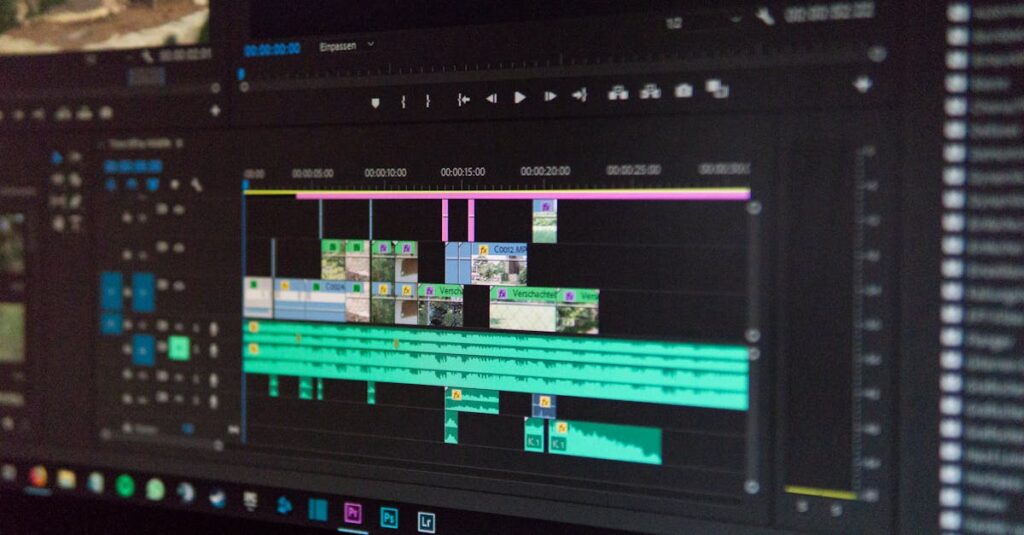Converting Excel tables to ranges is a fundamental skill that every spreadsheet user should master. This transformation allows for more flexibility in data manipulation and can help streamline workflows when specific table functionality isn’t needed.
The Table Tools Design tab contains several powerful commands for managing tables in Excel but finding the right option to convert a table back to a regular range isn’t always intuitive. Understanding which group holds this essential command can save valuable time and prevent frustration when working with spreadsheet data.
Which Group on The Table Tools Design Tab Holds The Command for Converting A Table to A Range?
The Table Tools Design tab appears automatically in Excel’s ribbon when a user selects any cell within a table. This contextual tab contains five distinct groups of commands:
- Table Style Options
- Header Row toggle
- Total Row toggle
- Banded Rows
- First Column formatting
- Last Column formatting
- Banded Columns
- Table Styles
- Built-in table formatting presets
- Light color schemes
- Medium color schemes
- Dark color schemes
- External Table Data
- Export options
- Refresh data connections
- Properties settings
- Tools
- Convert to Range command
- Remove Duplicates function
- Insert Slicer capability
- Properties
- Table Name field
- Resize Table option
- Alternative Text settings
The Tools group houses essential table manipulation commands including the Convert to Range function. Located in the center of the Table Tools Design tab, this group displays distinct icons for each command making them easily identifiable during table operations.
| Command Group | Position on Tab | Key Features |
|---|---|---|
| Table Style Options | Far Left | 6 formatting toggles |
| Table Styles | Left Center | 3 style categories |
| External Table Data | Center | 3 data management tools |
| Tools | Right Center | 3 conversion options |
| Properties | Far Right | 3 table settings |
The Tools Group: Location and Features
The Tools group resides in the center of the Table Tools Design tab, positioned between External Table Data and Properties groups. This strategic placement makes it easily accessible for common table manipulation tasks.
Common Tools Within This Group
The Tools group contains 4 essential commands:
- Convert to Range: Transforms a table into a standard Excel range
- Remove Duplicates: Eliminates duplicate rows from the table
- OLAP Tools: Manages Online Analytical Processing connections
- Summarize with PivotTable: Creates a PivotTable from table data
- Select any cell within the table
- Click the Table Tools Design tab
- Find the Tools group in the center
- Select Convert to Range at the top of the group
| Command Position Details | Location |
|---|---|
| Tab Location | Table Tools Design |
| Group Position | Center of ribbon |
| Command Position | Top of Tools group |
| Activation Required | Table cell selection |
Steps to Convert a Table to Range
Converting an Excel table to a range involves a straightforward process using the Tools group on the Table Tools Design tab. The conversion takes 3-4 steps, depending on the user’s preference for keyboard shortcuts or mouse navigation.
Before Converting: Important Considerations
- Save a backup copy of the workbook
- Verify all table formulas function correctly
- Note any table-specific formatting settings
- Check for external data connections linked to the table
- Document table styles used for future reference
Users lose table-specific functionality after conversion, including:
- Dynamic formula references
- Structured references in formulas
- Automatic header formatting
- Total row calculations
- Auto-expanding data ranges
After Converting: What Changes
The conversion process results in these immediate changes:
- Table formatting remains but becomes static
- Headers transform into regular cells
- Formula references convert to standard cell references
- Filter buttons disappear unless the range had prior filtering
- Sort capabilities revert to standard Excel range options
- Manual range expansion for new data entries
- Standard cell references replace structured references
- Static formatting without automatic style updates
- Regular Excel filtering options replace table-specific filters
- Basic sort functions replace table-specific sorting features
Benefits of Converting Tables to Ranges
Converting Excel tables to ranges offers distinct advantages for data management efficiency. The transformation provides enhanced flexibility for specific data manipulation scenarios while maintaining data integrity.
- Streamlined Formatting: Converting tables to ranges removes automatic formatting constraints, enabling custom formatting options for specific cells or columns.
- Formula Simplification: Range references eliminate structured table references, making formulas easier to read for users unfamiliar with table nomenclature.
- Compatibility Enhancement: Older Excel versions handle standard ranges better than tables, improving file compatibility across different Excel versions.
- Performance Optimization: Large datasets process faster as ranges, particularly when dealing with complex calculations or multiple worksheets.
- Data Transfer: Moving data between applications becomes more straightforward with ranges, as many external programs prefer standard cell references.
- Custom Sorting: Range conversion allows for partial data sorting without affecting the entire dataset structure.
- Memory Management: Ranges consume less system memory than formatted tables, benefiting users working with limited computing resources.
- Macro Operations: VBA code often executes more reliably with ranges than with structured tables, reducing potential automation errors.
- Print Layout Control: Ranges offer greater flexibility in print area selection formatting for specific reporting requirements.
- Filter Independence: Individual columns can maintain separate filter settings without affecting the entire dataset structure.
| Feature Comparison | Tables | Ranges |
|---|---|---|
| Memory Usage | Higher | Lower |
| Format Flexibility | Limited | Full |
| Processing Speed | Slower | Faster |
| VBA Compatibility | Variable | Consistent |
Common Issues and Solutions
Table Conversion Errors
Excel displays specific error messages during table-to-range conversion in these situations:
- Protected worksheets block conversion attempts
- External data connections remain active
- Tables contain calculated columns
- PivotTables reference the table data
Data Integrity Problems
These data integrity issues occur after conversion:
- Formula references break when table structure changes
- Structured references convert to static cell references
- Sort settings reset to default configurations
- Filter criteria disappear from header cells
Performance Concerns
- Slow processing during large table conversions
- Memory usage spikes with multiple table operations
- Temporary freezing when converting linked tables
- Delayed response in workbooks with extensive formulas
Troubleshooting Steps
- Clear all filters before conversion
- Save workbook as backup
- Unprotect worksheet temporarily
- Disconnect external data sources
- Note existing table references
- Check calculation settings
- Close unused workbooks
Quick Fixes
| Issue | Solution | Time to Resolve |
|---|---|---|
| Protected Sheet | Use Unprotect Sheet command | 30 seconds |
| Formula Errors | Update cell references manually | 2-5 minutes |
| Lost Formatting | Apply custom formatting | 1-2 minutes |
| Broken Links | Reconnect external data sources | 3-4 minutes |
| Memory Issues | Save restart Excel application | 1-2 minutes |
- Document table dependencies
- Create formula backups
- Test conversion on sample data
- Maintain updated Excel version
- Monitor available system resources
The Tools group on the Table Tools Design tab holds the essential Convert to Range command. Located centrally for easy access this group streamlines the process of transforming Excel tables back to standard ranges. Users who master this conversion tool gain greater control over their data management and workflow efficiency.
Knowing where to find and how to use this command empowers Excel users to switch between table and range formats based on their specific needs. The Tools group’s strategic placement and straightforward interface make it an indispensable feature for spreadsheet professionals working with dynamic data structures.